Microsoft远程桌面怎么启动并使用?自从好多人开始居家工作以来,时常有人问到小编这个问题,但是你们在使用microsoft远程桌面的时侯也出现了这样或则那样的问题。为此,小编借这篇文章,来和你们详尽述说一下谷歌远程桌面使用的问题,之后告诉你们其他更好用的远程桌面顾客端。
microsoft远程桌面如何使用
如今,假定您要从家里的当前计算机联接到此远程PC。通过单击开始按键并打开Windows附件文件夹,在Windows10中启动远程桌面联接工具。单击“远程桌面联接”的快捷方法。对于旧版本的操作系统,此过程有所不同。在Windows8.1中,按Win键+S启动搜索工具。在搜索数组中,键入“windowsremotedesktop”,之后单击结果。在Windows7中,单击“开始”按钮,打开“附件”文件夹,之后选择“远程桌面联接”的快捷方法。在“RDC”窗口的“计算机”字段中,键入远程PC的名称或IP地址。单击“显示选项”按钮,之后键入您将用于登陆的账户的用户名。倘若您希望保存凭据,因而无需每次都输入它们,请选中“允许我保存”旁边的框证书。”单击联接。
在凭据窗口中输入密码。倘若您不想在每次使用此账户时都输入密码,请选中“记住我”复选框。单击确定。您可能会收到一条消息,强调难以验证远程计算机的身分。选中“不再寻问我与这台计算机的联接”框,之后单击“是”。

联接到远程计算机,便捷运行应用程序,打开和使用文件以及执行其他任务。屏幕底部是带有各类选项的白色联接栏。
栏右边的按键可让您固定栏并检测联接速率。左侧的这些按键使您可以最小化任务栏上的远程窗口,修改窗口大小并中止远程会话。完成后,请单击“关闭”图标以中止联接。
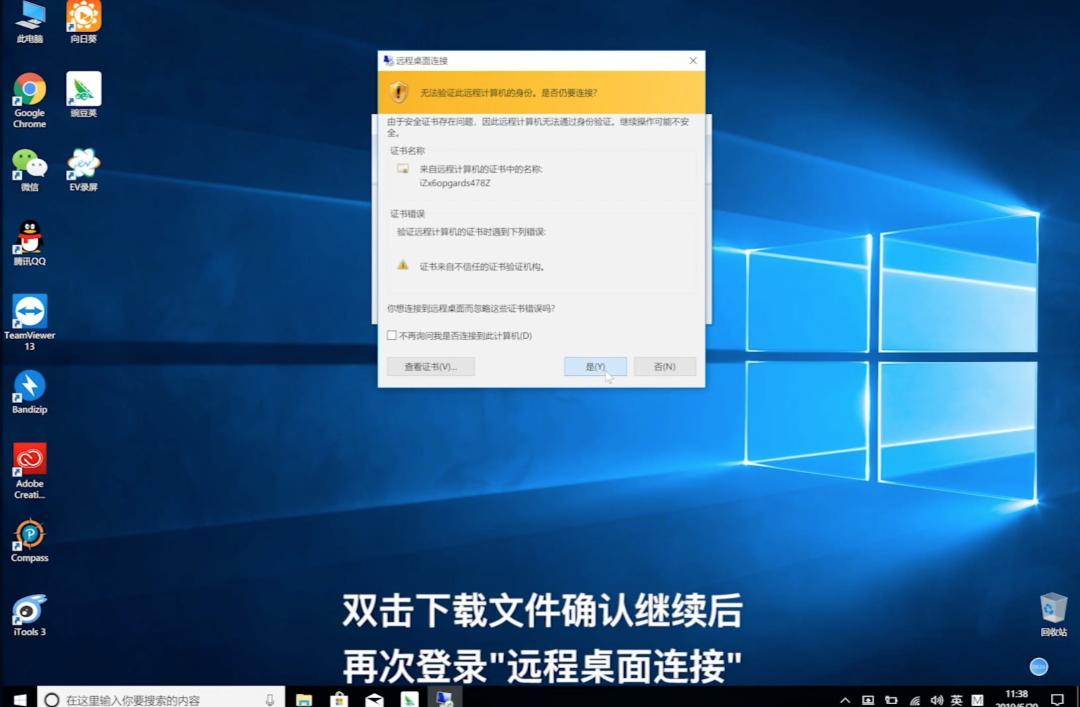
microsoft远程桌面设置
在“远程桌面联接”的设置屏幕中,您可以调整工具的一些设置。
常规选项卡:将对此远程会话的设置保存到RDP文件,之后将该文件复制到另一台计算机以传输这种设置。显示选项卡:修改远程窗口的大小和颜色深度。“本地资源”选项卡:配置远程音频设置,选择何时应用Windows组合键,以及选择要在远程会话期间使用的本地资源。体验选项卡:自动调整联接速率以控制性能。“高级”选项卡:设置服务器身分验证的默认操作。使用适用于Windows10的远程桌面应用作为外置远程桌面联接工具的取代,您可以在Windows10中使用Microsoft远程桌面应用程序。从MicrosoftStore安装该应用程序并启动它。单击添加按键,之后选择桌面选项以完善联接。
键入您要联接的计算机的名称。单击减号(+)按键添加您的账户。在账户窗口中,添加您的用户名和密码。您也可以按照须要添加账户爱称/显示名称。单击保存。
双击远程PC的图标以联接到它。在证书屏幕上,选中“不再寻问此证书”旁边的框。单击联接。
您如今已联接到远程PC。远程桌面应用程序使用屏幕侧面的红色面板来取代屏幕上方的红色栏。
底部的放大镜图标放大和缩小,而省略号图标则在全屏和窗口模式之间切换。单击省略号图标,之后选择“断开联接”可以中止联接。
更好用的免费远程桌面软件
相对于谷歌系统自带的远程桌面软件,小编强烈推荐你们使用一下更好用且免费的第三方远程桌面软件,例如波斯菊。波斯菊远程控制软件就是一款性价比十分合适的软件,它可以多个控制端进行操作,让用户随时随地实现远程联接。
一、需要联接手机、电脑等多种终端进行办公的情况。1、首先,从网上下载波斯菊软件,波斯菊软件有Windows、Linux等诸多版本可供选择,这儿我们只须要选择合适的版本即可。2、注册帐号,假如没有帐号,则须要注册一个帐号。3、在笔记本端登陆我们注册的帐号,就可以看见我们的笔记本端是否在线。4、点击你想要控制的终端,选择你须要的选项。5、等待片刻,这时手机和笔记本都会联接。PS:此时须要手机和笔记本都联网的情况下。6、连接成功之后,我们就可以实现远程的控制操作啦。
二、仅仅是远程控制桌面打算工作,远端笔记本须要设置,如Windows须要设置电源选项,避免步入休眠模式和关掉ctrl+Alt+Del屏保功能。1、从网站下载波斯菊软件顾客端。2、右击该软件打开。3、选择红色版打开即可,此时不须要向笔记本安装波斯菊软件。4、出现对话框,在两侧对话框中输入远程笔记本的本机辨识码和验证码。5、点击远程协助,等待片刻,即可构建远程链接。如何样?看了以上的介绍后,是不是认为波斯菊远程桌面软件较之于microsoft远程桌面,愈加便捷和好用呢?小编仅仅是做了一些简单介绍,波斯菊所具备远程操作功能还有好多,例如无人值守、远程协助,甚至是远程开机等等。作为拥有上千万用户的专业远程软件,波斯菊还是十分值得您试用一下的。







