活到老,学到老。软件操作是这般,虽然在我们使用最多的Windows系统里,在鼠标里虽然也有好多的快捷操作同样好用。
明天,做了那么多期Windows专栏文章的介绍,还没有一期专门来介绍按键上这些奇妙小众的快捷键,实在可惜。
明天做一个汇总,希望能有几个让你们倍感惊喜。
01.关于截图的这些事
你们都看过好多推荐截图工具的文章,我认为最好用的还是陌陌和QQ的截图,才能满足大多数的截图需求。
但,假如我们没有网路,或是在笔记本不容许使用其他软件(学院机房笔记本,你懂的),虽然也可以借助按键上一些快捷键。
①局部截图Win+Shift+S
当我们在没有陌陌与QQ,又不想去菜单栏找截屏组件的时侯,那就试一下Win+shift+S吧,自定义范围截取,直接粘贴就能发出截图了。
②全屏截图PrtScSysRq
在鼠标F12的后面还有一个全屏的截屏键,轻松点击一下便可以整个屏幕截取,同样是直接粘贴能够显示截图,速率很快。
图源网路,侵删
③浏览器长图Ctrl+M
部份浏览器支持Ctrl+M长截图,以360急速浏览器为例,可以把整个网页给截取下来,速率比FastStoneCapture快好多,其实不能选择性长屏截图是一个缺点。
④F11全屏工作
若果是长期须要面对浏览器工作,想要截更全的图,这时侯我们可以按F11步入全网页工作模式,这时侯界面会更大,信息量会多好多,更专注。
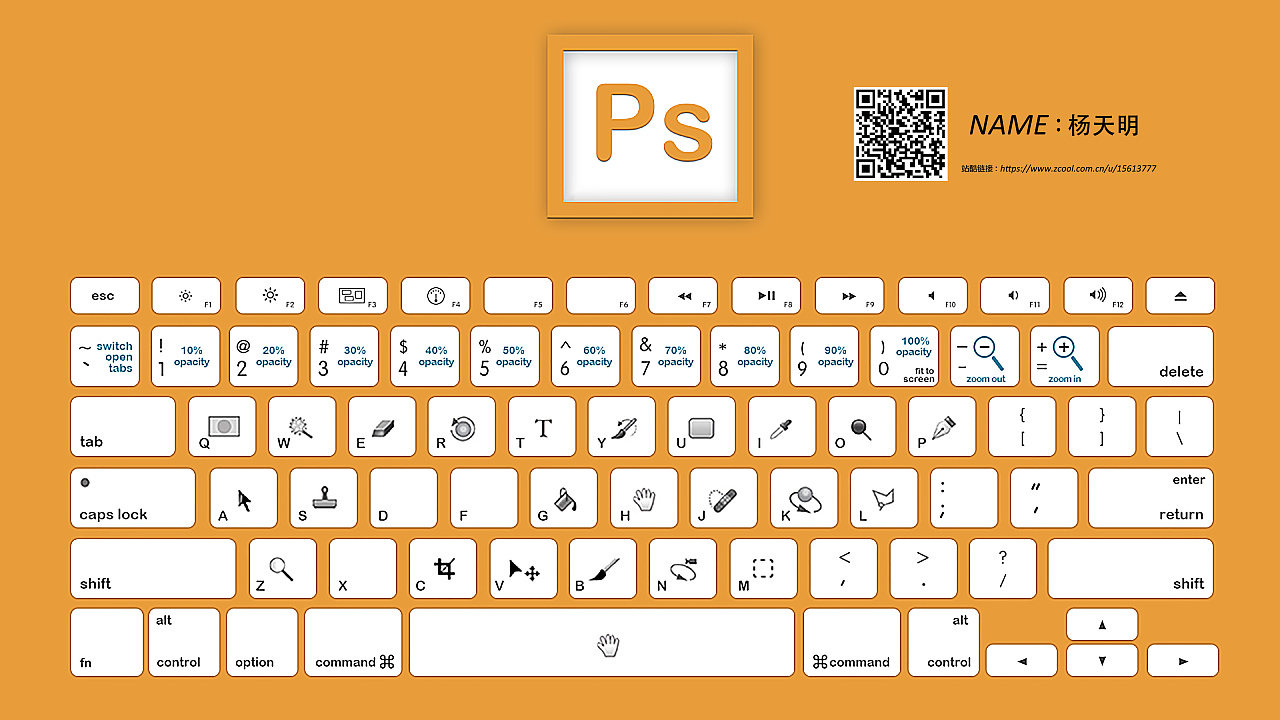
⑤Win+WWindowsink工作区
假如我们害怕刚刚截取的图找不到了,不用担忧,通过windowsink工作区可以找到,这时在截图草图区打开的图片还可以进行二次编辑更改处理。
02.文件打开与处理
文件打开与处理,是我此次想主要介绍的一个蓝筹股,笔记本小白在操作笔记本的时侯,常常会用最常规的方式,借助键盘+耳朵一步步操作。
笔记本打开文件夹之后,默认在右上角会有关掉放大缩小等按键,但似乎用好按键,有时侯操作会愈发地快捷。
在这儿给你们展示13个常用的快捷键,一定一定要操作试试。
①窗口最大化双击Alt+空格+X
你们可能都熟悉这一操作,借助键盘双击实现窗口最大化,另外一个方法则是借助按键Alt+空格Space+X有些复杂而且也能实现最大化。
②窗口最小N
想要快速隐藏一个文件夹窗口,延续窗口最大化的快捷键,Alt+空格+N,这时侯我们就可以对指定文件夹给收缩上去了。
③关闭C
不但要收缩,还要关掉怎样办,Alt+空格+C,一键关掉当前打开的文件夹,快速方便,解放双手的键盘。
④恢复默认R
假如我们借助键盘调整了文件夹的大小后,想要其恢复默认的大小,可以借助Alt+空格+R恢复窗口大小,这一个操作仅作了解即可。
⑤Pgup/PgDn
查阅文件夹网页文档的时侯,为了实现上下滚动的疗效我们会用滑鼠滚轮,但毕竟按键上也有对应的上下屏幕滚动键。
Pgup/PgDn分别代表了上移与下降,单击可以控制滑动疗效,长按能实现快速滑动。
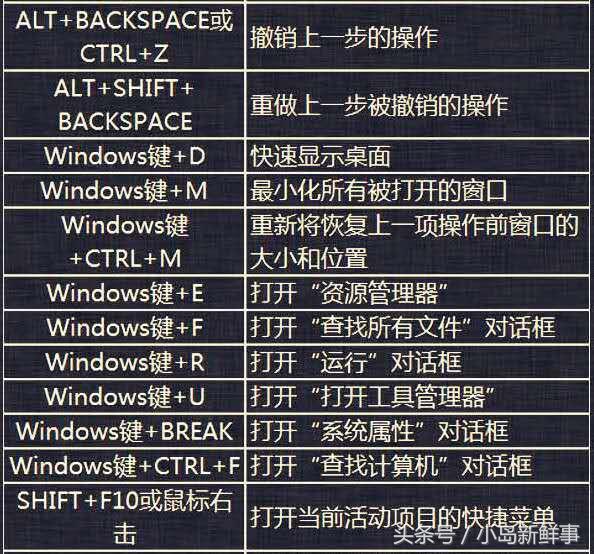
⑥Home/End
不仅Pgup/PgDn的滚轮疗效,在按键上它们对门的两个按键分别是Home/End,这两个快捷键十分强悍。
在文本编辑的时侯,Home/End可以快速跳转到本行的首位两个位置,在文章排版的时侯可以大大降低效率,不用键盘自动定位。
注意键盘光标位置变化
⑦Ctrl+Home/End
而Home/End结合快捷键Ctrl更能实现整个文档的快速跳转,举个事例,当我们打开了一个文档,可能数目是超过50页,自动摔倒最后可能须要花上一定时间。
但若果借助Ctrl+Home/End,一键实现文章跳转顶部与尾部,不仅word文档,在Excel、浏览器等都可以借助这个快捷键。
⑧Win+E快捷打开我的笔记本
快速打开我的笔记本也是一个帮我们省时间的操作,Win+E一键快速打开我的笔记本,解放键盘,简单快捷。
⑨F2文件更名
更改文件名虽然也挺冗长的,快的朋友可能会按Ctrl,再按M,但显然这还不够快,F2直接更改的方式推荐给你,假如想要实现多个文件序号夹命名也可以~
⑩Win+数字快捷打开软件
当我们把常用文件固定在菜单栏之后,并以一定次序给与排序,这么这时侯我们可以借助Win+底部数字键快速打开对应的软件,这点特别好用。
这时侯我们试着按一下,Win+1,我们发觉QQ音乐下来了,前面的几个快捷键同理,通过Win+数字也可以实现软件的快速打开。

⑩①自定义快捷键打开软件
快速打开某软件,虽然也可以给它设置一个专属的快捷键,而且不太建议这个设置,很容易与其他软件快捷键冲突。
在这儿我以QQ音乐作为案例,我们随手设置一个Ctrl+Shift+Alt+P演示下疗效。
给软件设置快捷键的方式,需在软件属性设置,打开了属性界面后我们可以看见「快捷键」这一栏,之后随便设置即可,尽量与其他软件快捷键避免。
⑩②Win+M/Win+D隐藏文档
Win+D是你们都熟悉营运的快捷键之一,听说捉鱼经验丰富的朋友三天可以用这个快捷键多达50次,隐藏后再度按Win+D可以快速将文档给恢复为先前的形态。
借助Win+M,也可以将桌面所有文件隐藏,与D惟一的不同就是,这时侯我们再按一次快捷键,文件夹没办法恢复,Win+D也没用,只能当刷新。
⑩③Ctrl+文件
复制文件,虽然也有方便的操作,常规操作下,我们须要点中文件,复制粘贴副本,显示是否覆盖……
但若果按住Ctrl,再拖动文件夹,就快速好多了。
03.屏幕疗效
我写过几篇关于双屏的文章,其中不乏一些挺好用的快捷键,无论是单屏还是双屏都适宜,在这儿也再度实操为你们展示。
①锁屏Win+L
当你离开了笔记本,不想让自己的笔记本被他人看见,不仅关掉屏幕电源外,直接锁定笔记本也是一个不错的选择,Win+L让笔记本回到登录界面。
②虚拟桌面Win+TabWin7里3D动漫疗效
Alt+Tab才能实现查找并跳转到当前桌面的文件,但若果我们想要看更早之前打开的文件的话,我们可以借助Win+Tab进行查找并打开。
假如你是Win7系统的笔记本,Win+Tab还可以实现很拉风的3D切换疗效,费了老半天没找到Win7,只能找网路图了。
③切换桌面Ctrl+win+左右
创建虚拟桌面,虽然还可以可以让我们在愈加纯粹的桌面做一系列的工作,这样一来操作软件不会翻车,有时侯效率会更高。
切换虚拟桌面可以借助快捷键Ctrl+Win+左右方向键来实现切换,也能捉鱼……
④分屏Win+P
假如你是双屏,借助Win+P,你可以实现多种投影方法,包括双屏、同步、投影、单屏四种模式(简称),都须要利用第二个屏幕来实现。
相关文章:
⑤分屏win+方向
假如你没有双屏,虽然也能实现桌面的分屏操作,借助Win+方向键可以让文档文件夹浏览器等平均分布于桌面上,包括二等分四等分等等。
04.文字编辑常用
作为长期与文字打交道的人,把文字编辑置于最后一部份,分享一些比较基础且常规的操作,尽管简单,但越简单有时侯越容易被忘掉。
①复制粘贴撤消保存
第一类基本的操作是复制粘贴撤消保存,快捷键分别是Ctrl+C/V/Z/S,在这儿要给撤消键Z疯狂打call,手残党必备。
同时要提醒你们千万千万要记得Ctrl+S,无论是做图,写文档,数据剖析,干哪些都要随时保存!!小时候打游戏都能养成随手存档的习惯,长大了却不养成好习惯!
②加粗楷体
第二类基本操作主要是对文字的基本处理,当前大多数的文字编辑平台都是支持文字形态的快捷键的,在公众号推文编辑器里也支持快捷键加粗及粗体。
③shift+字母大小写
字母大小写的问题,也是可以借助shift键快速解决的,假如我们不想每次都按Capslock锁定大小写的话,不妨就在输入小写字母的时侯按下Shift,立竿见影。
④吃字输入-Insert
在笔记本上我们经常会遇见输入法吃字的情况,虽然这时侯不怪输入法,要怪就该怪自己在某次删掉里不留神按到了对门的Insert键。
当我们正常删掉的时侯,只会删掉光标之前的字,但若果我们不留神按到了Insert键,删掉文字的时侯会选择覆盖掉后一个字,只须要再按一次Insert键就好了。
⑤放大镜Win+符号+/-
假如我们日常再看一些论文或则比较小的图片,不支持放大的情况下,我们可以借助Windows自带的放大镜进行放大。
常规放大镜是跟随键盘的中心位置,进行全屏放大缩小,借助快捷键Win++/Win+-放大缩小。
⑥局部放大/取消Esc
假如我们想要局部放大,也可以借助快捷键Ctrl+Alt+L这时侯选择便是局部,再借助Win++即可,而不是全屏放大。
05.写在最后
看完,礼毕,喝口冷水。
写了近30个快捷键操作,都是实用的常规操作。
在整理快捷键写大纲的时侯,我曾想过按常见套路将快捷键分为Alt/Shift/Ctrl/win四大类进行描述,这些写法会比较利于收藏。
为了让你们真的记住那些按键的实际作用,我将它们分为了四大类,结合操作场景你们再去实操记忆,疗效可能会更好。







