安装教程:
此次的于Beta版本安装,不同于往年,你们下载安装程序压缩包,在自己笔记本上解压,之后双击安装就行。
此次不一样了,须要下载Adobe官方文件“CreativeCloud”,这个安装文件我给你们打算好了,下载后双击运行就可以。链接如下:
CreativeCloud下载地址:
我的笔记本上原来就装有PS2023,但是登入了帐号。我并没有卸载原有软件,而是从“CreativeCloud”直接安装的Beta版。
你们下载完成后,双击文件夹里黄色图标的“Creative_Cloud_Set-Up.exe”,都会弹出以下界面:
这儿要注意,哪些都不要选,直接点击右下角的“跳过问题”,步入下一个页面:
到了第二个页面上,也是同样的操作,哪些都不选,直接点“跳过问题”:
之后就等待页面右侧的安装进度条走完就行了,由于是在线安装,并且是访问境外服务器,所以时间会比较长,多等一会儿。
这儿还可能遇见一种情况,就是等了半天,安装进度白色丝不动,这有可能是显示问题。遇见这些情况,就去自己的“开始”菜单中查看,有没有“AdobeCreativeCloud”:
假如开始菜单中早已出现了“AdobeCreativeCloud”,那就说明早已安装完了,不用再等那种安装页面的进度条,直接关掉对话框就行。
从开始菜单中,点击“AdobeCreativeCloud”程序,打开软件界面,键盘点击界面右侧的“Beta应用程序”:
这时在主界面能够看见新版Beta软件的名称了:
点击Photoshop(Beta)软件前面的“试用”按钮,就可以开始在线安装,同样,也是须要渐渐等待,别着急:
安装进度完成后,桌面不会出现快捷方法的图标,同样要去开始菜单中找一下,Beta版本的图标,与即将版不同,是蓝色的,很容易看见:
好了,到现今为止,这个测试版的PS算是安装到笔记本上了。
先不要启动软件!
先不要启动软件!
先不要启动软件!
重要的事情说三遍,倘若直接运行软件,才会出现“7天试用”的提示,即使你前面把软件和谐了,服务器也会接收到你并非正版用户的信息,对之后使用软件没有用处。
接出来须要去和谐,你们后面下载的压缩包,解压后,会听到上面还有个“GenP”文件夹,双击步入,运行上面的“AdobeGenP.exe”,这个就是和谐程序:
双击以后,会弹出和谐界面,首先须要让软件手动查找一下笔记本上都安装了什么Adobe软件,点击界面下方的“Search”按钮:
之后就等待软件手动查找就行了,查找完毕会手动显示下来。右图中就是我的笔记本上所安装的所有Adobe软件,它会默认勾选:
所以直接点击下方的“Patch”按钮,就开始和谐了。你会看见红色的进度条从上到下的跳跃,说明这个软件在依次和谐所有Adobe软件。时间长就多等一会,不要乱跑。全部完成后,会出现如下界面:
这就说明笔记本中的所有Adobe系列的软件都和谐好了,如今就可以启动PSBeta版本进行打闹了。
这是第一种安装方式,在不卸载原有软件、并且登录自己帐号的基础上,直接通过“CreativeCloud”进行安装,我就是这样安装好的,目前软件才能正常使用。
假如你们用这些方式同样还能安装成功,那无疑是最好的,这些技巧最简单。但每位人的笔记本操作系统不同,注册Adobe帐号时的选项也不同,我不能确保每位人都能用这些方式安装好Beta版本软件。
假如你们按上述方式,难以安装和使用软件,很可能是注册地出了问题,这儿我给你们再提供第二种安装方式:
假如你使用“CreativeCloud”,发觉右侧的“Beta应用程序”中,没有Photoshop(Beta),那就应当是帐号注册地的问题了。
这时侯就须要重新申请一个邮箱,之后再到Adobe官网,重新注册Adobe帐号。把新邮箱填写到注册信息里,设置好8位密码,密码要包含大小写字母和数字,这种都是曾经说过的,相信你们就会,按提示一步一步操作就行。
最最最重要的,要把“注册地”这个选项,选为“美国”,注册好了之后,关掉网页,打开从我这下载的“Creative_Cloud_Set-Up.exe”,重新安装。
如需填写帐号,那就填写刚才注册地为法国这个ps安装进度条卡很久不动,安装页面上,同样也是跳过上面的两个页面,等它安装完成。
打开“CreativeCloud”,看下右侧的“Beta应用程序”中,应当就有Photoshop(Beta)的试用按键了。
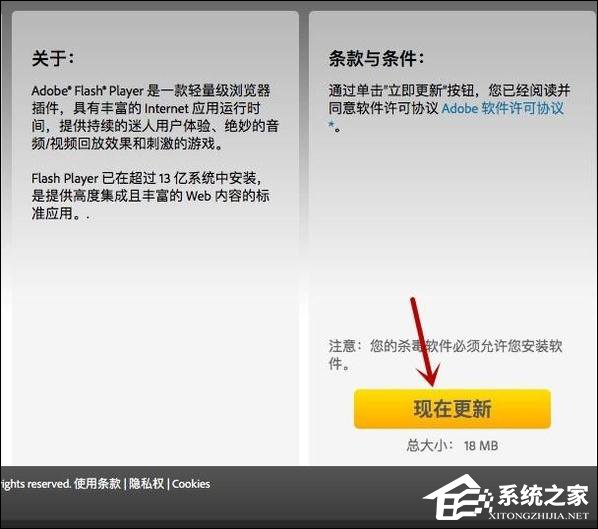
这就是我所晓得的Beta版本安装方式了,晓得的都写在这了。你们假如遇见哪些新的问题,我也不晓得怎么解决,还请自己上网查找解决方式。
另外软件使用过程中,因为笔记本配置不同,操作系统版本不同,还可能会碰到新功能,也就是“创意填充”这个功能难以试用的情况,我不晓得怎么解决。
下边说一下“创意填充”这个功能的用法,打开Beta版本的PS软件后,随意找张素材,你会发觉此次的更新,即将版和Beta版,都在主界面上降低了一个快捷工具栏:
Beta版中的“创意填充”功能,就在这个快捷工具栏中。这个功能要配合“选区”一起试用,但是,它只支持英语指令。
例如这张图片的天空位置,我勾画一个选区,这是快捷工具栏中都会出现“创意填充”的按键:
点击按键,还会出现指令输入对话框,这儿我用英语输入“一群水鸟”,之后点击前面的“生成”,等待AI的运算结果:
在“属性”面板中,它会一次为你生成三个结果ps安装进度条卡很久不动,你可以选择最理想的使用。换张图再试试。
这张图中,我画了个不规则选区,试着让它在选区位置生成一只兔子,瞧瞧疗效怎么:
你们瞧瞧那个疗效最好?哈哈,之前就说过,这个功能对于广告设计会很有帮助,省却了好多查找素材的时间。但对于摄影人来说,就是图个新鲜,新鲜之后,也就扔一边不用了。
好了,关于软件下载、安装、和谐的方式,以及新增功能的用法,都一次性说给你们了,算是保姆级教程了吧!
我就是这样安装的,也是这样使用的,目前没碰到问题。假如照此方式,扔难以安装,或难以使用,那我真不晓得是哪些缘由了,问我也没用。
又折腾到后晚上,我这半头白发啊,都是被大家这种好奇的人逼的
收集软件不易,要安装测试,要说明功能,还要打包整理,所以还请男子伴们成功下载后,帮忙点赞转发,倘若能有赞赏,那就更完美了,提早谢谢你们,大家是最棒的!爱大家!!!









