在昨天的数字化时代,个人笔记本已然成为我们生活和工作中不可或缺的工具。然而,随着时间的推移和软件的使用,我们的操作系统可能会显得平缓、出现错误或安全性不足。为了解决这种问题并恢复笔记本的正常运行,重装操作系统成为一种常见而有效的解决方案。本文将带来硬盘重装win10系统步骤图示。通过图示,您可以直观地了解每位步骤的操作和次序,帮助您顺利完成重装过程。
怎么硬盘装win10系统
一、一键制做启动硬盘
1、下载大白菜u盘启动制做工具并打开使用。
2、默认模式下,一键制做成usb启动盘。
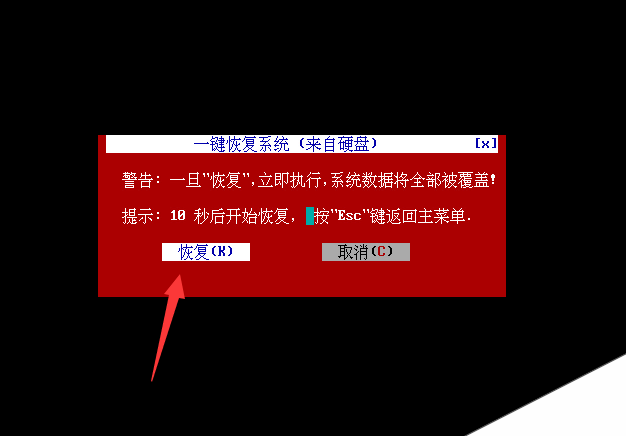
3、提示将会删掉硬盘上面的所有数据,如果有重要文件,请备份后再进行制做硬盘启动盘哦。
4、等待启动硬盘制做成功!
5、制作启动硬盘完成后,接下来是打算系统镜像,可以到msdn网站下载,然后储存到硬盘根目录下。
二、设置启动硬盘步入PE
1、根据你的笔记本品牌和类型,查询启动键位(可参考右图部份启动键位图表)。然后重新开机,电脑出现开机画面立刻按启动键位。
2、按启动键位步入启动菜单设置页面后,请选择你的硬盘回车,一般是显示硬盘名称或则usb字样的选项。

3、在启动u盘PE主菜单界面,选择win10x64 PE,按回车键步入。
三、一键硬盘重装系统
1、双击打开装机工具,选择你之前复制到硬盘里的系统文件,默认系统安装在磁盘,然后点击“执行”。
2、勾选系统网卡和usb驱动安装,点击“是”。
3、勾选“完成后重启”,系统安装完成后将手动重启,重启时拔出硬盘。
4、期间可能会经过多次重启才步入到系统桌面,耐心等待即可。
以上是,怎么硬盘装win10系统的步骤教程。无论是解决系统问题还是提高笔记本性能,重装操作系统是一个可靠的解决方案。请勿必在进行操作之前备份重要文件和数据,并仔细根据步骤进行操作,以确保安装过程顺利无误。重装win10系统可以帮助您清理问题并获得一个干净、高效、安全的系统环境。有须要的用户试试吧!









