u盘重装系统虽然一点都不难,大家可没听错呀!不就利用一个制做工具将硬盘弄成启动盘,进入其外置的pe系统里,一键重装就可以轻松搞定了。但就是如此简单的重装技巧,很多小伙伴都不知道如何操作,还要花钱找人重装,那可不就是花冤枉钱吗?今天,小编就给你们带来硬盘重装系统步骤和详尽教程,赶紧学上去吧!
U盘重装系统步骤和详尽教程
一、制作u盘启动盘
1、在笔记本店官网中,切换到下载中心,点击【立即下载】,即可下载笔记本店,这一制做启动盘所需的工具。
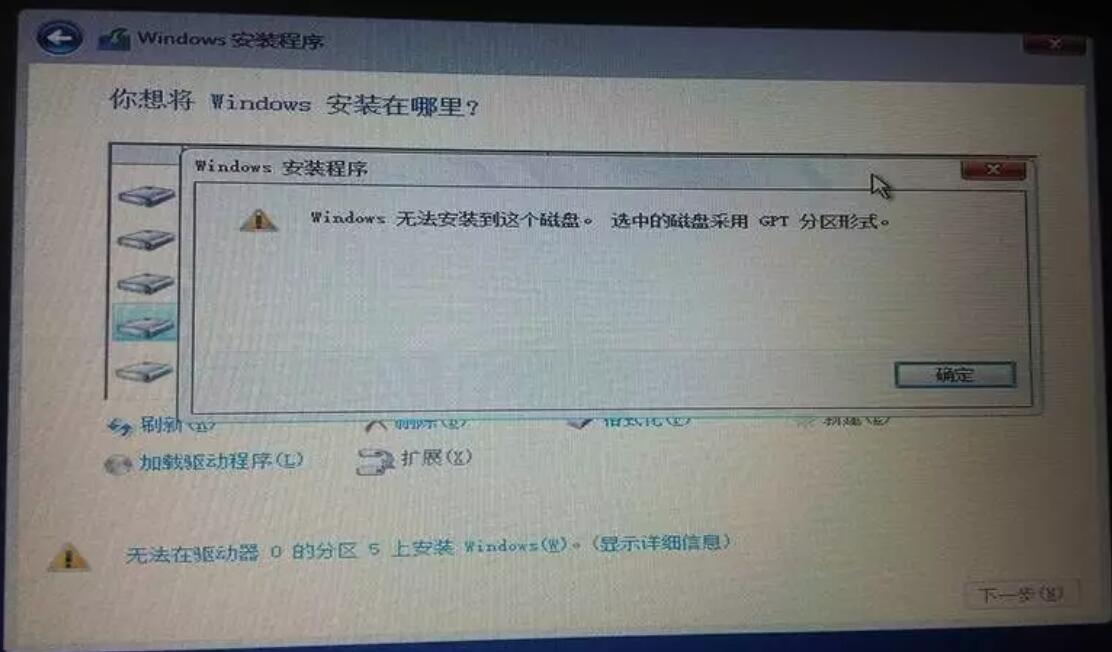
2、下载后安装制做工具,如下图所示,打开以下的程序。
3、将硬盘插入笔记本当中,软件会手动辨识到硬盘的信息。默认其他设置,直接点击【全新制做】。
4、在弹窗中点击【确定】,等待制做完成即可。
二、启动硬盘步入pe
1、进入笔记本店官网,首先查询好硬盘启动快捷键,输入笔记本类型和品牌即可查询。
2、u盘插入笔记本,重启后须要快速按下快捷键,建议重复按多几次。
3、进入优先启动项设置界面后,选择硬盘选项,一般是带有USB字样的选项。
4、接下来都会步入到笔记本店winpe界面,选择第一项回车即可步入PE系统。
三、u盘重装系统
1、设置完笔记本店家菜单后步入winpe,找到并打开一键装机的软件。
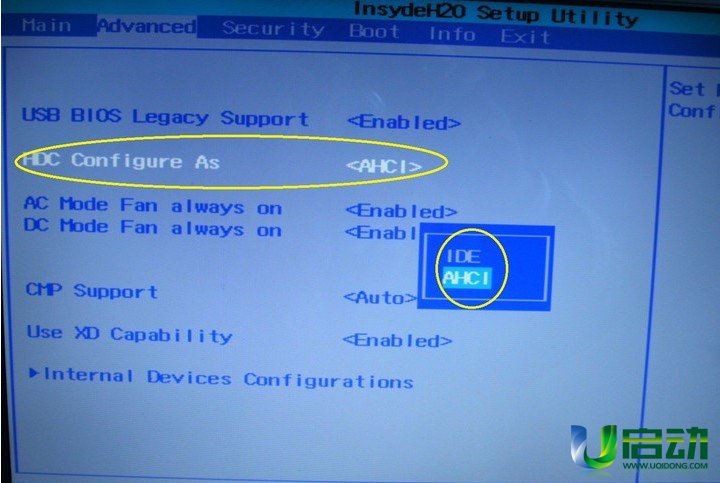
2、打开装机软件后,会辨识硬盘中的系统镜像文件,一般我们选择磁盘(系统盘),选择完成以后点击【执行】。
3、之后,在一键还原窗口中默认已勾选的选项,点击【是】,接下来等待系统的安装。
4、等待安装完成,部署好系统后就可以步入系统了。
u盘重装系统步骤和详尽教程就到这儿结束了,跟着里面的步骤安装,成功率很高!但我们也不排除会有些许意外,但请别担心,在笔记本店官网上,我们有专业的技术客服帮助你们,免费的哟!u盘重装系统就选择笔记本店u盘启动盘制作工具吧,老品牌值得信任,大家不妨尝试一下,你不会沮丧的。







