xp系统重装系统的方式有很多,但是小编觉得在笔记本正常的情况下我们借助一键重装系统方式还是最简单的。具体步骤如下,我们接着看xp系统重装系统步骤图解吧。
工具/原料:
系统版本:xp系统
品牌机型:联想ThinkPad E14
软件版本:小白三步装机版v2290、U启动
方法/步骤:
方法一:借助小白三步装机在线重装
1.在官网中下载”小白三步装机版“软件,安装时须要注意把杀毒软件关掉,打开软件后我们选择须要安装的系统,点击”立即重装'。
2.在这个页面中开始下载系统镜像文件及驱动程序,我们只需耐心等待下载完成即可。
3.当系统下载完成后,会提示我们“立即重启”电脑,点击“立即重启”按钮。
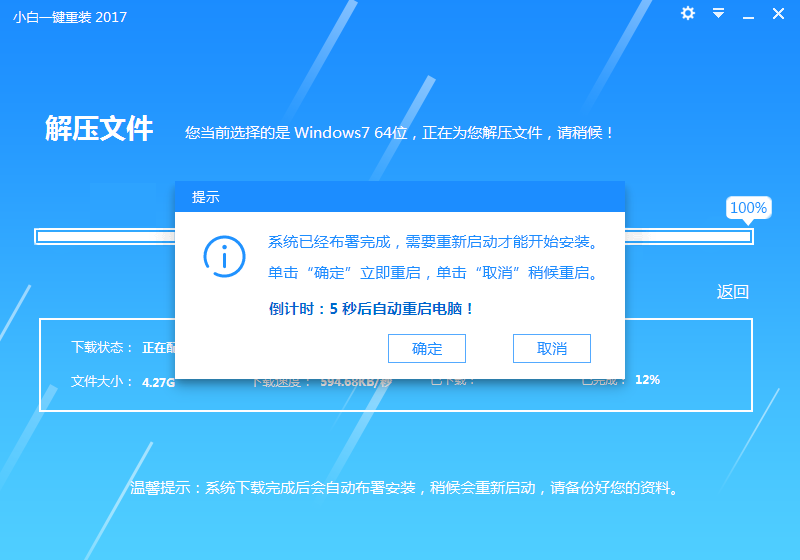
4.重启时步入到启动页面,这时我们选择第二个选项步入到“xiaobai PE"系统当中。
5.进入到pe系统后,打开桌面上小白装机工具,接着会手动检查系统镜像文件进行安装。

6.系统安装完成后我们选择页面中的”立即重启“按钮,进行重启电脑操作。
7.最后重启步入到新的系统页面就说明安装成功啦,接下来就可以使用xp系统了。
方法二:使用硬盘重装
1、将打算好的u启动硬盘启动盘插在笔记本usb接口上,然后重启笔记本,在出现开机画面时通过硬盘启动快捷键步入到u启动主菜单界面,选择【03】U启动WIN2003 PE精典版(老机器)选项:
2、进入pe系统u启动pe装机工具会手动开启并辨识硬盘中所打算的xp系统镜像,可参照右图的方法进行选择,操作完成后点击“确定”即可:
3、此时弹出的确认提示窗口中点击“确定”开始执行操作:
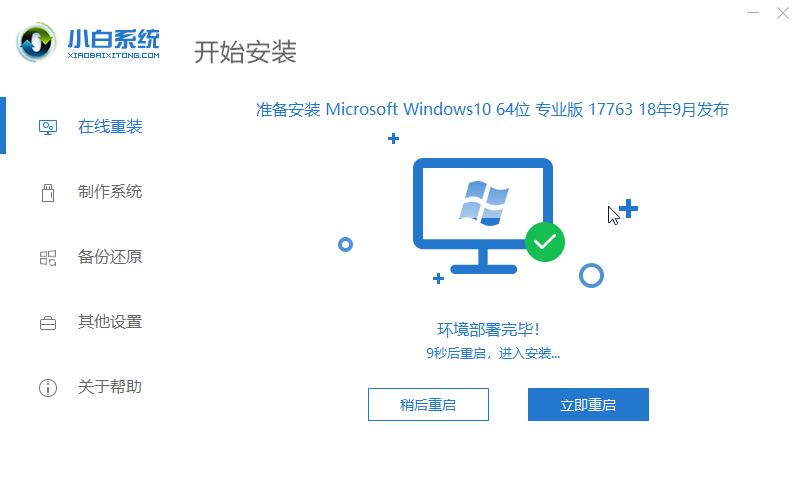
4、此过程大概须要2-3分钟的时间,静待过程结束后手动重启笔记本即可:
5、重启过程以后将会继续执行安装xp系统的剩余过程,直到安装结束后可以步入到xp系统桌面:
总结:
方法一:借助小白三步装机在线重装
方法二:使用硬盘重装







