随着联通设备的普及以及电子出版行业的成熟,电子书对很多人来说已然成为了生活中重要的一部分。一部分人偏爱亚马逊 Kindle、文石 Boox、掌阅 iReader、索尼 DPT、Kobo 等实体的电子阅读器,因为它们既可以随身携带、方便阅读,又可以通过 E-Ink 电子墨水屏提供近似于纸质书的阅读体验。当然,也有一部分像我一样的人,不这么在意阅读的介质,所以通过手机、平板电脑、桌面笔记本等设备也可以顺利地阅读电子书。
说起阅读器 App,少数派之前也对一些优秀的产品做过介绍,比如说亚马逊自家的 Kindle、蒙哥阅读器、Marvin 等,深受读者们的喜爱。
关联阅读:
但是,我最喜欢的还是苹果自家的 Apple Books(中文名为「图书」,为防止混淆,下文皆使用 Apple Books)。在经过 iOS 13 的升级后,作为一款本地阅读器 Apple Books 的功能早已完全满足了我的需求,并且拥有非常好的阅读体验,所以此次我想详尽地来介绍一下 Apple Books,把这款优秀的原生应用重新介绍给你们。
格式支持
根据苹果官方的介绍,Apple Books 支持导出「无 DRM 限制的 EPUB 文件格式图书、iBooks Author 图书、使用 Pages 文稿创建的图书、MP3 有声书、AAC 有声书,以及 Audible.com 有声书」。另外依据我自己的测试,PDF 格式和 M4B 格式的文件也可以导出 Apple Books。
总体来说,在文本文件这一块 Apple Books 支持的格式并不多,与其他本地阅读器比较来略逊一筹,不过通过 Calibre 等工具的格式转换功能,也可以将大多数电子书导出到 Apple Books 中,所以 Apple Books 在文件格式这一方面还是不用太害怕的。至于有声书这一块,一方面有声书在国外仍未普及,另一方面 Apple Books 支持的格式应当早已能囊括市面上大多数有声书的格式了。
如果你想导入 iBooks 里的图书,在 Mac 上可以十分便捷地操作,只需选中相应的图书后拖放到 Finder 的任意文件夹即可。但是,在 iPhone 和 iPad 上都难以导入图书,不管是通过共享表单还是拖放,导出后只能得到该图书的一些信息,而不是图书的文件。
排版款式
通过 Apple Books 右上角的 aA 按钮,我们可以直接调整阅读界面的排版款式,主要包括了字体大小、背景主题和字体三个方面,iOS 版本还可以单独调节屏幕照度。
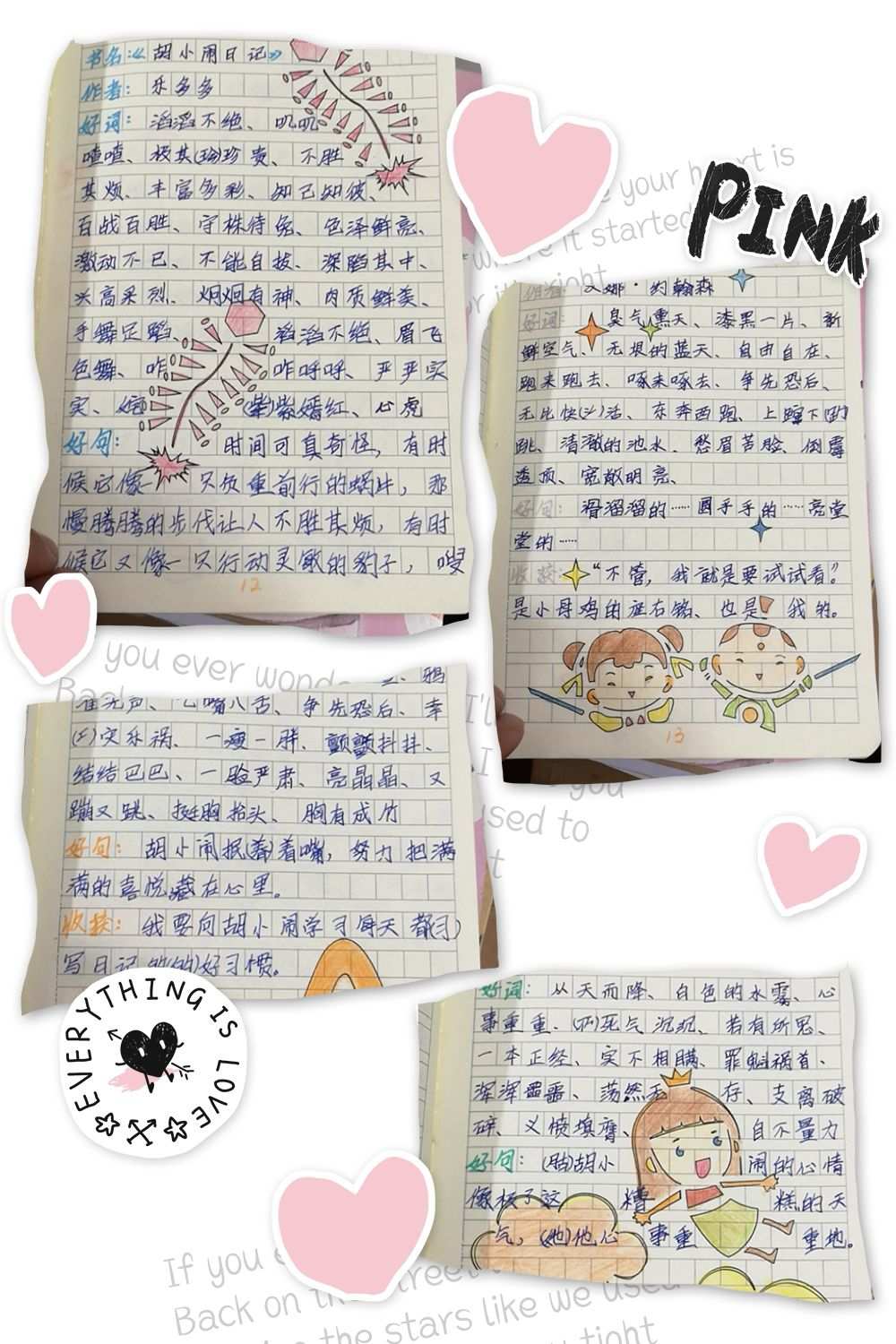
字体大小就不用多说了,点击「小 A」缩小字体,点击「大 A」放大字体。字体总共有 5 种可以选择,包括了苹方、黑体、宋体、楷体和圆体。令我有些惊讶的是,不管是 macOS 上的 Apple Books 还是刚添加了字体安装功能的 iOS 上的 Apple Books,都不能安装第三方字体,这对于好多对字体有较高要求的人来说可能有点无法接受。
背景主题包含了蓝色、棕褐色、灰色以及夜晚四种款式,效果都还不错。iOS 版的 Apple Books 都支持「自动启用夜晚主题」,但 Mac 版的阅读界面没有这个功能,只能按照系统主题来手动调节书库界面的黑色 / 深色主题。
图书内容的显示会依照 Apple Books 的窗口大小动态调整,如果窗口较窄,那么图书内容会单排显示,如果窗口较宽,那么图书内容会双排显示。
另外,iOS 版的 Apple Books 还支持开启「滚动显示」的功能,在单手操作的时侯可以带来更流畅的阅读体验。Mac 版暂时不支持这个功能。
标注与导入
Apple Books 的标明方法十分普通,只有重点(Highlight)、笔记、书签三种功能,不过胜在简单易用,导出也十分便捷。
Apple Books 的重点功能包含了两种款式:背景色和顿号。背景色总共有红色、绿色、蓝色、粉色和蓝色 5 种颜色,可以通过浮窗快速切换。下次标明重点的时侯,会默认选择你近来一次切换的颜色。不过,下划线只有黑色一种选择。
笔记功能也很简单,通过工具栏添加笔记后,除了被选中的文本会被高亮(与「重点」的疗效一致),在段落的两侧都会显示一个正方形的色块,点击即可显示笔记。而笔记的颜色,和重点的颜色是通用的设置。
除了文中的标明,我们还可以通过页面右上角的书签功能来标记当前的页面。通过这个功能,我们可以收藏书中重要的章节,方便日后回顾。
Apple Books 中所有的标明都可以便捷地统一查看,点击界面左上角的目录按键即可步入相关的界面,这里分别展示了目录、书签和笔记,其中笔记包含了重点和笔记两种标明。
如果你想导入 Apple Books 中的标明,也十分便捷,只需选中笔记后,通过拖放联通到其他笔记应用中即可。当然,你可以通过共享表单来分享。
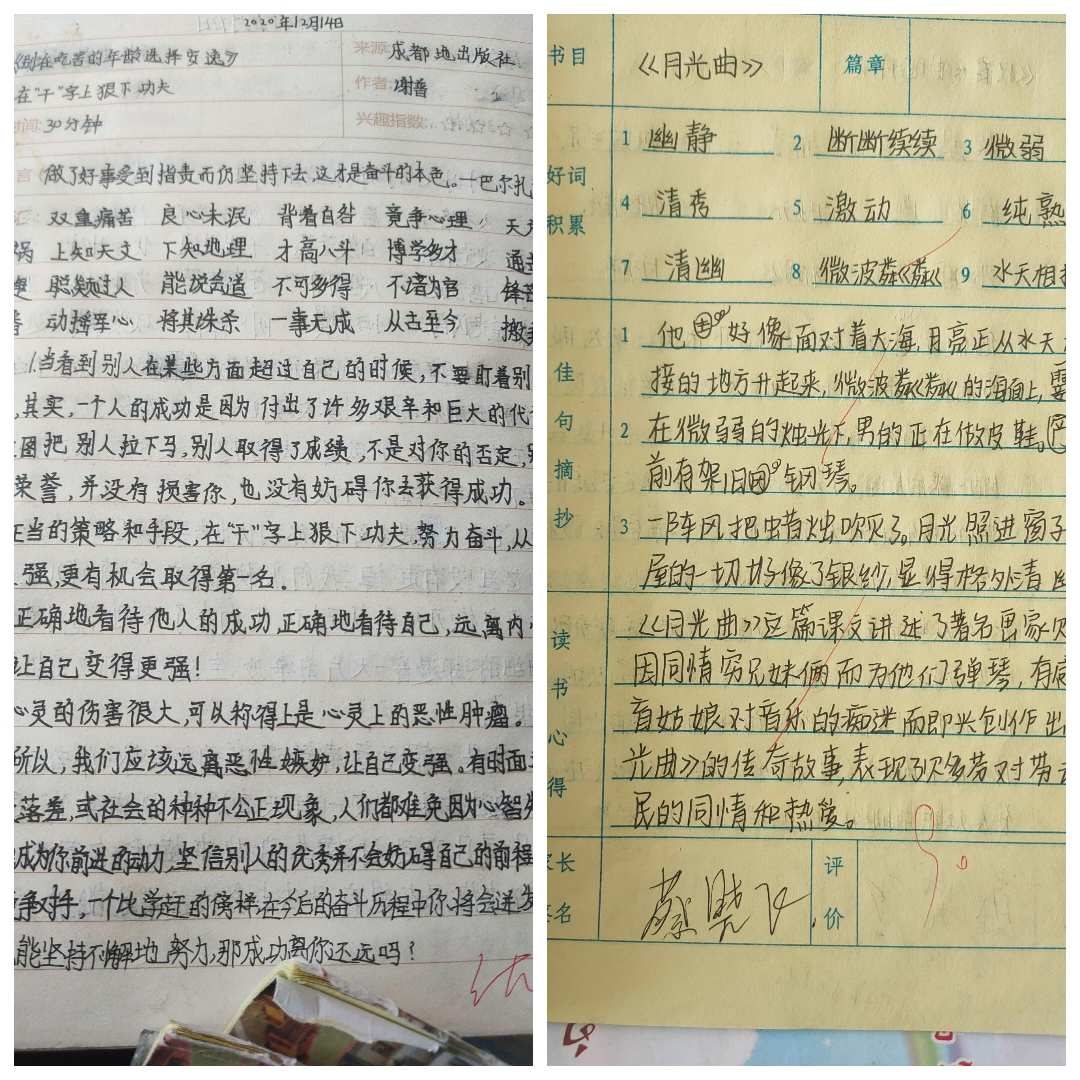
分类与管理
如果你有特别多的电子书,那么优秀的分类管理功能是一个阅读器 App 必不可少的。Apple Books 本身的分类与管理功能挺简单,不过配合 Calibre 还是非常好用的。
Apple Books 的书库中有一个精选集的概念,里面有 2 套不同逻辑的分类体系。
首先,是应用自带的分类功能,基本上是根据图书的种类来分类,包含了图书、有声书、PDF 等三个部份。
其次,就是你们可以纯自动分类的精选集了。根据不同的分类方法,我们可以把图书分类到不同的精选集中。值得一提的是,同一本书可以添加到不同的精选集中。
需要非常注意的是,macOS 版的 Apple Books 的精选集有独占的两个分类:作者和类别。通过这两个分类,我们也可以十分便捷地来管理图书。
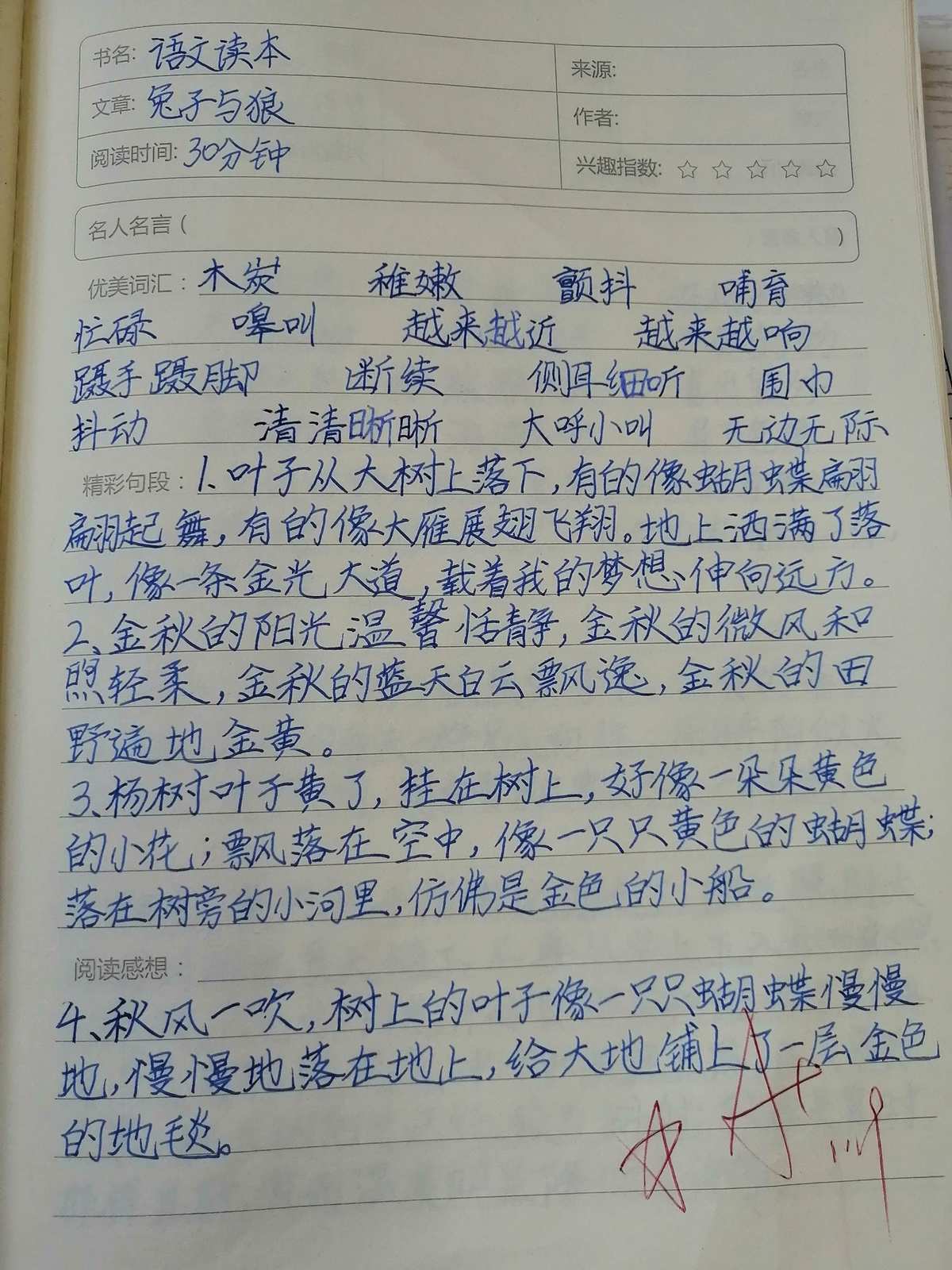
但是,在 Apple Books 里图书的详尽信息难以直接更改,包括作者和类别。这时候,就要 Calibre 出场了。通过 Calibre,我们可以十分便捷地更改图书的详尽信息。
关联阅读:最强悍的本地电子书管理工具:Calibre使用手册
如果你对想要更改图书的详尽信息不是很了解,那么也没有关系,Calibre 可以帮你直接从豆瓣、Amazon、Google 等网站抓取信息,一键生成 Metadata。
Apple Books 里的类别对应的是 Calibre 里的 Tags,我们只需将图书详尽信息中的 Tags 修改为想要的内容,即可在 Apple Books 实现分类的疗效。
搜索
说实话,Apple Books 在搜索方面的柔弱是我从未想到的。在书库界面中,你搜索的关键词只能找到对应书名的图书。如果你要搜索图书上面的内容,那么须要步入到相应的图书内部进行搜索。也就是说,Apple Books 无法进行全局搜索,而这个功能之前是可以通过 Spotlight 来实现的,目前我也不清楚是在那个 macOS 版本中被砍掉的。
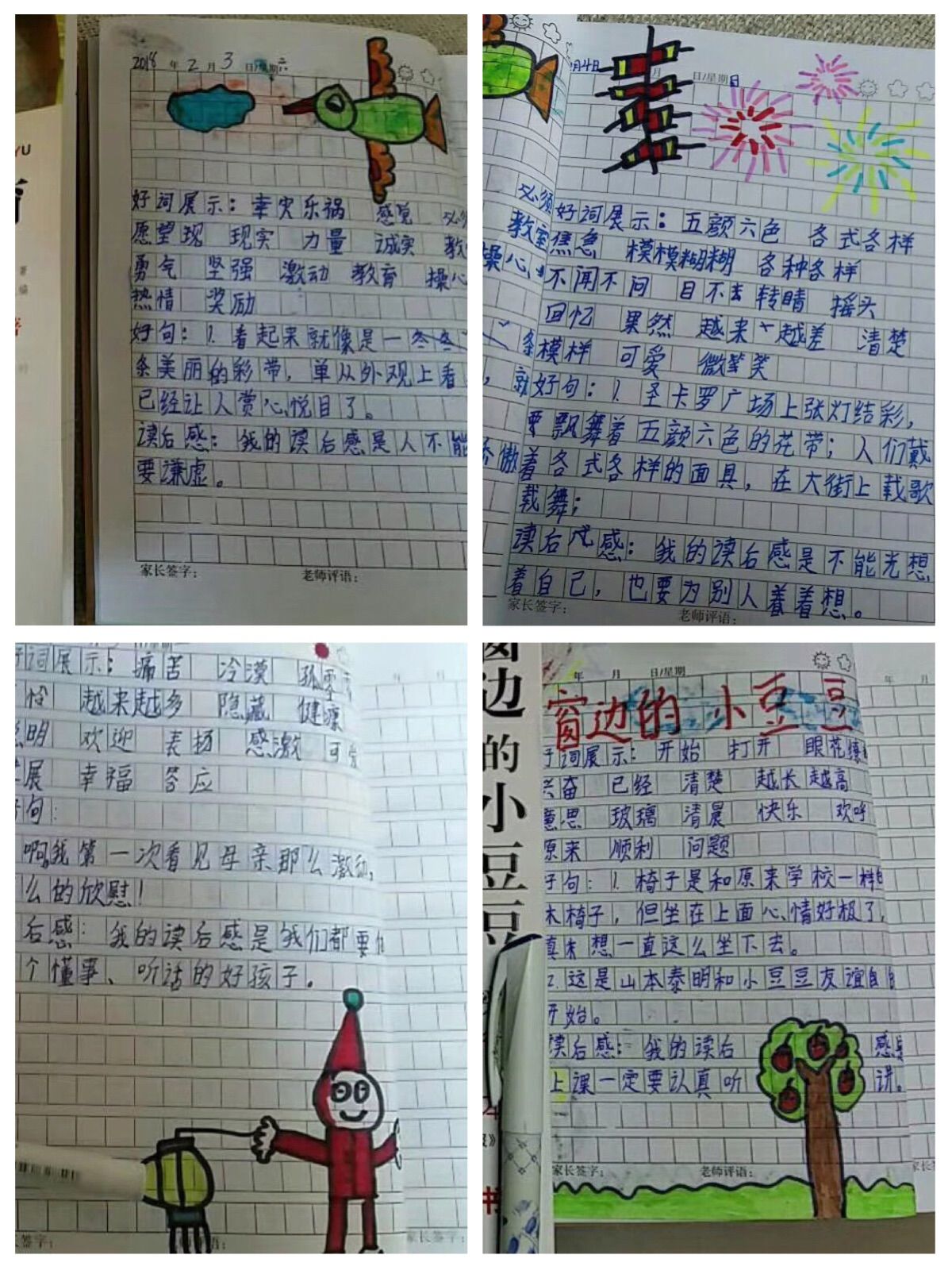
唯一值得幸好的是,Apple Books 对英文、英文、中英文混输的辨识以及搜索疗效还是非常好的。
欲读清单与阅读目标
作为 iOS 13 新增的两个功能,「欲读清单」和「阅读目标」让 Apple Books 的可用性大大降低,让它没有受限于「阅读」本身,还扩充出了阅读任务管理的场景。
欲读清单相当于任务管理工具中的「今日」列表,表明你接下去立即会去处理的事项,而我们加入到欲读清单的图书,也就是我们最想优先读的图书。在 Apple Books 首页,我们能够看见自己的欲读清单,这样一来我们能够聚焦于那些被精挑细选下来的图书,致力于把它们先读完,而不是每次都去书库里走马观花。
Apple Books 会按照你为图书标记的状态将它们分为「欲读清单」和「已读完」。分类方法也很简单,只需点击图书下方的按键,即可进行「添加到欲读清单」、「标记为已完成」等操作。
阅读目标这个功能愈发有意思。你可以为自己设置一个每晚阅读时长的目标,当你在 Apple Books 中阅读时,首页的「阅读中」模块会实时展示你的明日阅读进度,当阅读目标完成时都会收到相应的推送。
除了每晚的阅读目标,Apple Books 现在还可以设置年度阅读目标,当阅读完相应的图书数目时,同样会收到系统通知。
小结
兜兜转转介绍了一大堆 Apple Books 的详尽功能,其实它最大的优势还是在于「原生」两字。因为是苹果的「原生」应用,Apple Books 可以享受到最新的系统特点,有最快的打开速率和最流畅的使用体验,通过 iCloud 还可以无缝地同步书库、标注以及阅读进度。加上 iOS 13 新增的阅读目标、欲读清单、深色模式等实用的功能,我个人感觉 Apple Books 应该是 iOS & iPadOS & macOS 上综合体验最出色的本地阅读器。
如果你对使用 Apple Books 有哪些问题或则有哪些使用心得,欢迎在评论区一起交流。









