还在为不会重装系统苦恼吗?还在为了重装系统抱着笔记本挪到修理店?接出来小黄瓜悉心整理下来一套重装Win7系统的详尽流程,请认真看下边每一步操作
1、打开浏览器,输入,步入香蕉一键装机官网;如右图
2、进入网站后,点击右上角的win7系统页脚;如右图
3、在新界面中,点击本地下载,假如你的笔记本显存>4G,建议选择64位系统下载;如右图

4、网速快的话,通常3~4分钟可以下载好系统包~如右图
5、下载好后,打开文件夹;如右图
6、可以见到下载好的系统包IOS文件;如右图

要注意的是,笔记本中须要安装解压工具才可以对IOS文件进行解压哦
7、右键点击ISO文件,选择解压选项;如右图
8、大家记得把文件解压到除C盘(系统盘)以外的c盘中;如右图
9、解压完成后,我们来到新构建的文件夹中,打开刚解压好的目录,双击“番茄一键装机“程序;如右图
10、在新界面,查看一下是不是我们的系统盘,之后点击“立即安装到本机“按钮;如右图
11、接着,会提示你“C盘将会低格“,假如你们的C盘中还有须要的文件没有备份,记得返回备份一下,假如备份好了,点击”是“开启系统手动安装;如右图
12、重启后,在新界面,我们保持默认选项即可~如右图
13、接出来,笔记本会步入全手动重装页面,不须要我们进行任何操作;如右图
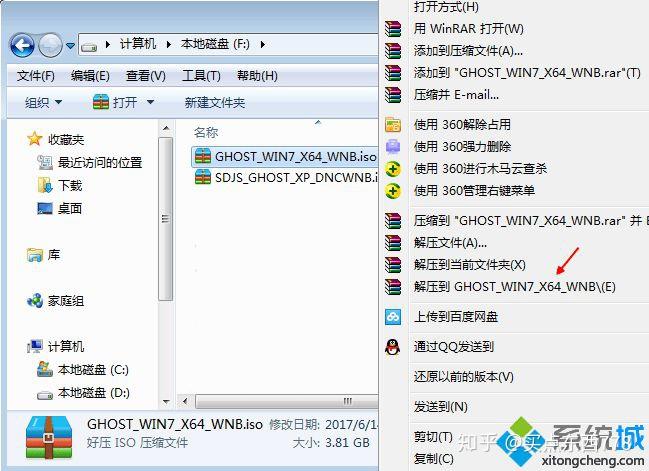
14、然后,笔记本会再度重启,进行C++和驱动等软件的手动安装;如右图
15、安装好后,笔记本会进行最后的配置;如右图
16、等待系统配置完成,即可体验下载好的精典win7系统哦~如右图
以上就是Win7系统重装全部过程,你学会了吗?假如还有不懂的,可以加我们Q群:668118368找群主小黄瓜协助处理







