当我们须要使用笔记本系统自带的应用程序时,却发觉它们的图标不见了,这常常会让我们倍感疑惑和不安。实际上,这是很常见的情况,非常是对于这些不熟悉笔记本操作的人来说。并且,不用担忧,明天我将介绍一些技巧,帮助你恢复笔记本系统自带应用的图标。
恢复系统原始应用
(一)图标恢复
打开笔记本的设置界面,选择“个性化”进入;
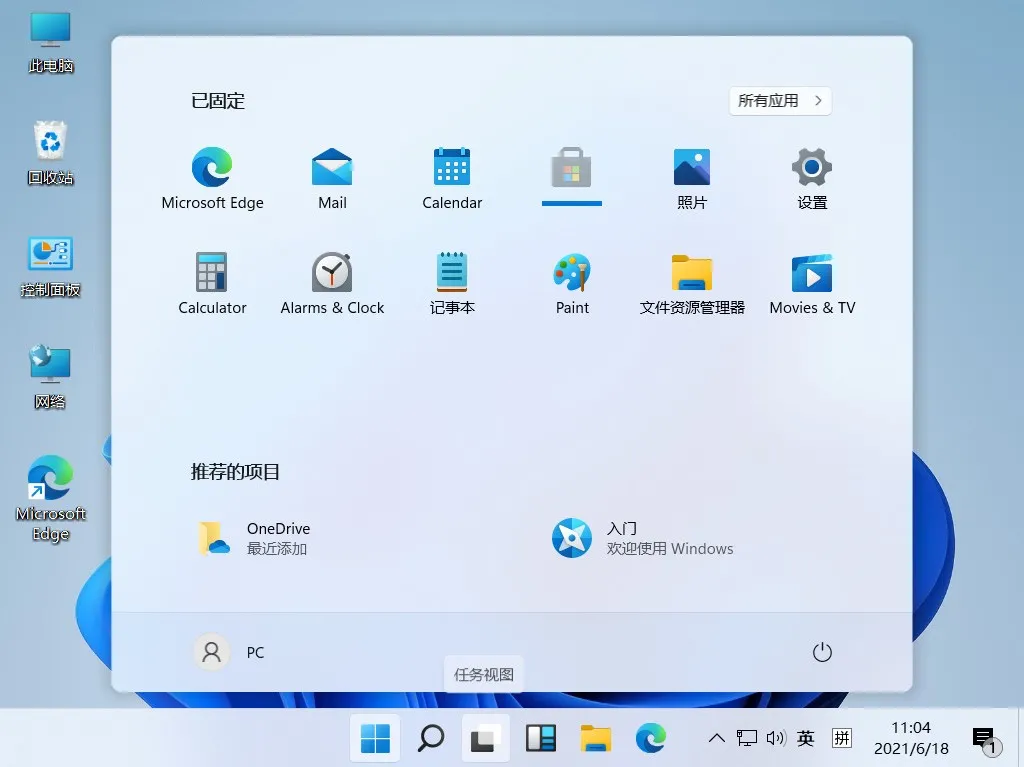
步入“个性化”设置后先选择左侧的“主题”,然后再选择左侧的“桌面图标设置”;
最后在打开的窗口中选择你所想恢复的应用图标即可恢复,事后记得选择右下角的“应用”噢~
(二)应用恢复
假如我们不留神卸载了笔记本桌面上的“此笔记本”图标,可以尝试以下方式来恢复它:
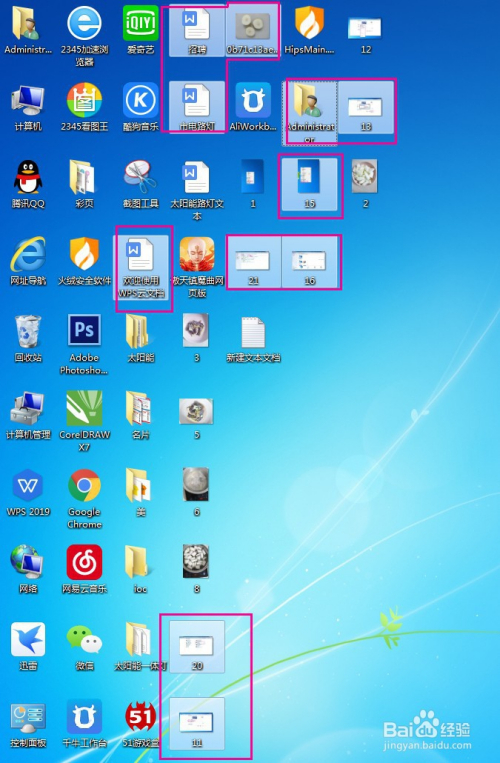
在当前桌面文件夹中查找“此笔记本”图标:假若您卸载了“此笔记本”图标,这么它可能会残留在当前桌面的文件夹中。您可以打开“此笔记本”文件夹,之后在其中找寻“此笔记本”图标。倘若您找到了该图标,请将其保存到其他地方本地应用恢复到桌面,便于稍后使用。
使用Windows10搜索功能:在Windows10中,您可以使用搜索功能来查找文件或应用程序。您可以在开始菜单中搜索“此笔记本”,之后找到该应用程序并将其打开。
重新启动笔记本:有时,卸载“此笔记本”图标后,Windows会将其手动重新加载。倘若您未能找到该图标,请尝试重新启动笔记本。
还原卸载的“此笔记本”图标:假如您未能找到任何其他方式来恢复“此笔记本”图标本地应用恢复到桌面,您可以尝试还原您卸载的图标。您可以在Windows安装盘中找到“Computer”文件夹,之后将该文件夹复制到桌面或其他文件夹中。之后,您可以将复制到的“Computer”文件夹替换原始文件。
请注意,假若您使用的是Windows7或更早版本的操作系统,则难以使用上述方式来恢复“此笔记本”图标。在这些情况下,您可能须要重新安装Windows操作系统,便于恢复该图标。
结语
假如你还有其他笔记本操作方面上的问题,欢迎关注TintSoft天智软件~除此之外还有其他有趣有用的软件技术知识等你来学!谢谢观看。









