哈喽男子伴们,明天给你们科普一个小知识。在日常生活中我们或多或少的就会接触到任务管理器没有菜单栏怎样办_任务管理器没有菜单栏方面的一些说法,有的男子伴还不是很了解,明天就给你们详尽的介绍一下关于任务管理器没有菜单栏怎样办_任务管理器没有菜单栏的相关内容。
1、电脑的“任务管理器”是一个时常使用的功能。好多时侯,我们使用任务管理器来打开或结束进程,也可以使用任务管理器来查看系统,例如系统的CPU使用率,系统中的进程数目等等。尤其是笔记本卡顿后,使用任务管理器结束当前使用的进程,便捷又容易。不留神操作失误,致使任务管理器的菜单栏消失了如何办?面对任务管理器没有菜单栏,的问题,怎么能够快速“找回”任务管理器的菜单栏?明天就来教你们怎么解决这个问题。
2、方法1:
#f:2:8:9:c:c:9:8:e:0:2:8:7:5:f:a:9:8:7:f:5:2:e:1:5:4:2:6:8:3:7:1#
【资料图】
3、打开笔记本管家的笔记本医院。
4、我们可以用笔记本管家来修补笔记本的任务管理器。首先,下载一个笔记本管家。打开后可以看见有一个“XP保护盾”。点击打开后,可以在左栏找到“XP专区”和“电脑医院”。下边简单介绍一下“电脑医院”的功能。虽然好多笔记本的常见问题在这儿都能解决,例如笔记本启动慢,显示桌面消失,图标阴影,c盘镜像,输入法,任务栏。这是一个十分有用的功能。
5、点击“任务管理器”
6、接出来,你可以在笔记本底部见到“任务管理器”并点击它。你们可以看见,上面的“一键修补”中就有这个我们想要解决的问题,就是“任务管理器菜单栏消失”。下边有两个可修补的问题:“任务管理器未能完成任务”和“任务管理器未能打开”。有须要的同学可以瞧瞧。
7、一键修补问题。
8、只要把笔记本光标置于“任务管理器菜单栏消失”图标上,就可以看见这个问题的主要病症是“任务管理器菜单栏和标题栏找不到了”。在这儿,你除了可以“马上修补”,还可以查看“细节”,找出这个问题的诱因等等。下边是解释。出现这个问题的缘由是笔记本的任务管理器菜单栏消失了。首先,可能使用了其他操作系统的任务管理器,或则组策略配置可能不正常。下一步很简单。只需点击你昨天见到的“一键修补”,就可以立即解决任务管理器没有菜单栏,的问题,速率十分快。
9、方法二:
10、其实处理操作很简单:双击界面空白处即可。(方式很简单,而且好多人不晓得如何处理这些情况。她们两次专程为同学处理这个问题。)如右图所示
11、双击任务管理器空白处。
12、下图是双击windows任务管理器后显示的普通表单界面,如右图所示。
13、如恢复任务管理器的菜单栏中所示。
14、恢复菜单栏,隐藏Win7任务管理器的菜单栏,双击任务管理器的空白处即可轻松完成。就那么简单。
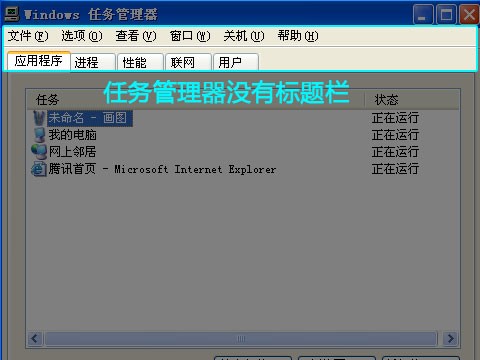
15、方法三:直接用滑鼠左键双击周围的蓝色空白区域。假如笔记本正常,通常会恢复到任务管理器的窗口。
16、方法四:直接选择开始菜单下的“运行”命令,之后在运行中输入“Services.msc”弹出“服务”窗口,在服务列表中找到“终端服务”服务,之后将其启动类型设置为“手动”或“自动”,点击“启动”按钮,确保服务状态为“已启动”
17、方法五:可能任务管理器菜单上勾选了“查看选择列用户名”。把它挂上去。
18、方法6:注册表被销毁,系统被恢复。
19、方法七:病毒木马缘由,类似注册表受损。可以直接杀毒或则重装系统。
20、这里基本解决了任务管理器显示不全的问题,但有时侯可能是病毒破坏。假如注册表受损,可以尝试自己修补。假如你晓得如何修补注册表,你可以选择系统还原或则杀毒,都没关系。总之影子对上网没哪些影响。
21、到这儿,任务管理器的不完整显示和任务管理器没有菜单栏问题的解决就结束了。虽然解决方式很简单,笔记本问题好多,不是都能碰见的。关键在于怎样剖析问题,找到相关信息。好了,希望以上方式能帮到你。
本文讲解到此结束,希望对你们有所帮助。
关键词:任务管理器没有标题栏









