Windows有自带的备份系统功能,当然也有还原系统功能。这个功能可以解决笔记本的大部分问题,所以非常推荐学一学。
系统还原功能分两种
1:系统映像还原。
2:还原点还原。(时间急迫的,需要尽早使用笔记本的,推荐用这个)
我们明天介绍一下win7的系统映像还原。
(使用这个方式,需要用到创建的系统映像,不会创建的,请先看“win7自带的备份系统功能”这篇文章。)
在一切打算就绪后,在控制面板窗口中点击“备份您的计算机”。
(如果右上角查看方法是“小图标”的话,那么在窗口中就点击“备份和还原”)
#7:f:a:e:a:9:1:e:2:7:d:2:1:b:f:e:7:6:6:d:4:d:1:b:a:f:8:8:1:2:b:3#
点击“恢复系统设置或计算机”
#b:1:1:2:5:0:0:1:8:3:a:6:0:7:2:a:e:7:7:1:8:4:3:a:5:c:7:9:a:c:6:5#
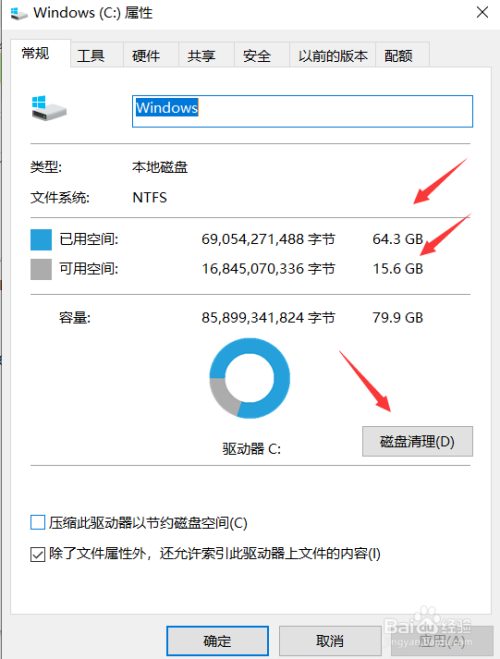
点击“高级恢复方式”
#e:2:b:1:8:4:f:0:f:e:b:e:4:3:0:0:a:2:b:4:3:2:2:1:9:6:f:c:8:b:e:9#
选择第一个“使用之前创建的系统映像恢复计算机”
#9:c:7:f:0:8:3:6:4:6:0:f:9:7:7:3:c:b:0:6:8:d:7:d:d:0:9:1:7:2:2:3#
这里哪些意思,就是假如你磁盘有个人重要东西,就点击“立刻备份”,没有就“跳过”。一般选择跳过。因为通常磁盘不建议放重要东西。
#4:2:d:f:8:d:7:d:a:2:e:6:d:7:6:2:5:7:5:9:6:2:9:6:a:3:7:8:f:d:b:c#
点击“重新启动”
#1:1:1:c:6:d:6:a:e:f:4:8:1:6:6:6:5:a:d:8:1:a:1:4:d:a:c:3:1:0:8:9#
电脑重启以后,会手动步入系统还原界面。点击“下一步”
#5:e:f:0:1:e:a:4:b:b:f:1:a:b:5:c:d:9:b:3:7:d:f:e:8:2:e:8:2:4:1:5#
系统会手动获取最新的可用的系统映像,即你近来的创建的系统映像,点击“下一步”
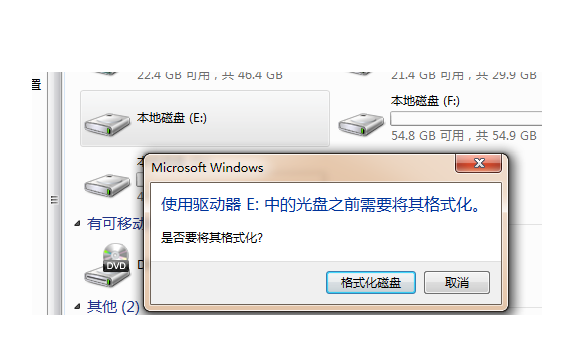
(如果你不想选择最新的,那么你可以点击“选择系统映像”)
#8:2:c:7:0:c:4:4:5:c:8:4:4:3:e:8:8:d:b:4:4:7:e:b:a:8:8:2:b:2:d:0#
这里无需设置,默认即可“点击下一步”
#8:6:6:d:6:3:4:5:b:e:7:a:5:c:c:4:a:2:3:7:a:7:f:a:d:8:c:1:9:9:5:a#
点击“完成”
#d:a:a:5:e:3:8:d:9:d:f:2:c:b:6:c:9:3:6:0:7:6:5:8:0:a:3:3:9:2:5:4#
单击“是”,即开始还原笔记本。
#7:b:9:2:e:b:c:8:9:1:5:c:1:2:6:6:4:3:9:5:f:c:9:7:9:4:6:f:1:4:1:5#
完成后会寻问是否重启笔记本,点击“立刻重启”即可。
#0:e:e:e:3:6:0:d:a:2:9:1:a:d:c:d:2:3:d:2:6:2:0:8:0:2:b:c:c:7:0:3#
系统还原以后,会寻问你是否还原用户文件,这里的用户文件,就是你之前假如磁盘没有重要文件时选择“备份”还是“跳过”那一步的文件。
#0:7:1:c:f:9:5:0:d:f:6:8:9:2:1:d:1:0:2:d:4:c:9:4:5:2:7:0:a:2:1:8#









