序言:实际上好多时侯,笔记本不正常工作的缘由都是小毛病,软故障,仔细剖析,好多时侯都还能很容易的解决问题的
笔记本没声音可以大致分为以下四步进行剖析:
#1:3:4:8:2:b:6:5:6:f:e:f:5:b:3:a:5:0:6:7:8:9:8:7:6:e:b:1:a:6:c:a#
一、首先要确认硬件没问题。你已然说了扬声器没毛病,声卡也没问题,假如你早已在其他的机器上测试过确实是完好的话,这么可以继续往下看。
二、确认所有的连接线完全正确。之后将耳机电源打开,音量开关打开。
三、正确安装声卡的驱动程序,倘若是板载声卡,就最好安装显卡驱动程序盘上提供的驱动程序。
(实际上,笔记本不出声,好多时侯都是由于声卡驱动不正确。通常情况下,声卡驱动安装好以后,在右下角的任务
栏里会有一个小扬声器的图标。)
四、如果肯定了驱动程序是正确安装的,这么再来看一下笔记本里的音量设置。
具体方式是:双击任务栏里的小扬声器的图标,在*出的“音量控制”对话框中查看“音量控制”和“波形”两项里是不是把音量关到最小,或则被设成静音状态。
假如以对话框中没有这两个选项,请点击“选项”菜单——选择“属*”——在“显示下述音量控制”中选中“音量控制”和“波形”两项,再进行正确设定。
▲注意:只有正确安装了声卡的驱动程序以后才会进行第四步的设置。
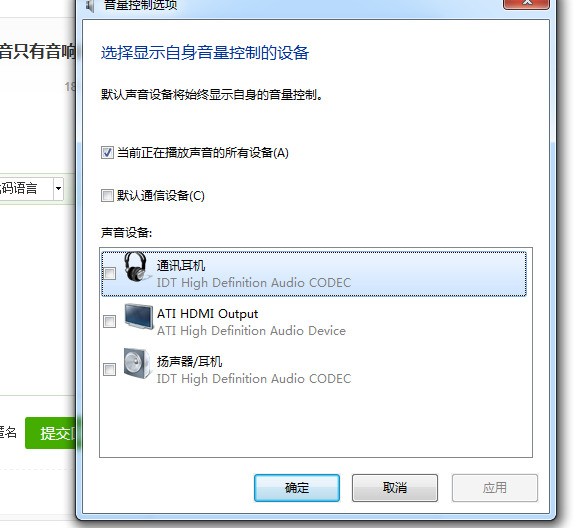
第2篇:笔记本没有声音的缘由和解决办法
序言:实际上好多时侯,笔记本不正常工作的缘由都是小毛病,软故障,仔细剖析,好多时侯都还能很容易的解决问题的
笔记本没声音可以大致分为以下四步进行剖析:
一、首先要确认硬件没问题。你已然说了扬声器没毛病,声卡也没问题,假若你已然在其他的机器上测试过确实是完好的话,这么可以继续往下看。
二、确认所有的连接线完全正确。之后将耳机电源打开,音量开关打开。
三、正确安装声卡的驱动程序,倘若是板载声卡,就最好安装显卡驱动程序盘上提供的驱动程序。
(实际上,笔记本不出声,好多时侯都是由于声卡驱动不正确。通常情况下,声卡驱动安装好以后,在右下角的任务
栏里会有一个小扬声器的图标。)
四、如果肯定了驱动程序是正确安装的,这么再来看一下笔记本里的音量设置。
具体方式是:双击任务栏里的小扬声器的图标,在*出的“音量控制”对话框中查看“音量控制”和“波形”两项里是不是把音量关到最小,或则被设成静音状态。
假如以对话框中没有这两个选项,请点击“选项”菜单——选择“属*”——在“显示下述音量控制”中选中“音量控制”和“波形”两项,再进行正确设定。
▲注意:只有正确安装了声卡的驱动程序以后才会进行第四步的设置。
第3篇:笔记本没有声音解决办法
明明放着歌,笔记本如何会没有声音?以下斗蟹小编整理的关于笔记本不能出声音的解决办法,希望对你们有所帮助,更多信息请关注应届结业生网!
1.首先要确认硬件问题
确认所有的连接线,扬声器,声卡完全正确。之后将耳机电源打开,音量开关打开。假如你已然在其他的机器上测试过确实是完好的话,这么可以继续往下看。
2.正确安装声卡的驱动程序
假如是板载声卡,就最好安装显卡驱动程序盘上提供的驱动程序。假如声音驱动没有安装好,会在设备管理出现一个黄*的“?”或者在声音,视频和游戏控制器,声音音频控制器有个黄*的“!”
假如在安装HDAudio声卡驱动程序的时侯提示:“需要HDAudio总线驱动程序,而且没有找到。”安装UAA补丁就可以解决该问题(点击步入下载页面)。实际上,笔记本不出声,好多时侯都是由于声卡驱动不正确。通常情况下,声卡驱动安装好以后,在右下角的任务栏里会有一个小扬声器的图标)
3.假如肯定了驱动程序是正确安装的,这么再来看一下笔记本里的音量设置
有时侯我们的笔记本没有声音并非笔记本的软件或则硬件有问题,只不过我们把它调成了静音而已。解决的办法就很简单了,把声音打开即可。
4.服务未运行
这个应当是好多用户容易忽视的问题,那就是关掉了音频服务。其实可能并非是你有意关掉,而是在进行开机优化的时侯把它给严禁了,这样造成的后果就是开机并没有启动音频服务,因而笔记本没有声音。解决办法很简单,让开机自启动音频服务即可。具体执行方式是,右击我的笔记本,点击管理,找到服务选项,双击步入,找到WindowsAudio选项看它是否开启了,若果没有,把它开启并设为手动。









