Win11加载驱动失败怎样办?Win11未能加载驱动程序的三种解决方式
win11用户在使用笔记本的时侯遇见了“无法在设备上加载驱动程序”的情况,导致有些软件难以正常使用,这种情况要如何办呢?本文就为你们带来了详尽的解决方式,需要的同学一起瞧瞧吧
Win11加载驱动失败如何解决?对于这一情况先检测Windows本身是否列举了驱动程序的更新并安装它。如果您没有在Windows更新部份中找到更新的版本,请尝试其他方式来更新驱动程序。在这儿,您只须要检测设备制造商是否已在其网站上上传了最新的驱动程序版本。下面我们来瞧瞧Win11未能加载驱动程序的三种解决方式吧。
方法一:
1、首先,按按键上的【 Win + X 】组合键,或右键点击任务栏上的【Windows开始徽标】,在打开的右键菜单项中,选择【设置】;
#d:5:1:7:2:8:f:1:b:e:1:b:6:4:a:a:5:8:6:9:3:0:0:1:4:f:d:4:2:4:2:9#
2、设置窗口,左侧边栏,点击【隐私和安全性】,右侧点击安全性下的【Windows 安全中心(适用于你的设备的防病毒、浏览器、防火墙和网路保护)】;
#e:5:8:7:6:f:5:c:6:a:5:4:1:b:d:5:4:4:e:d:d:9:0:f:f:a:6:1:d:5:7:6#
3、保护区域下,点击【设备安全性】;
#3:d:4:b:0:0:c:2:8:4:d:2:1:1:c:5:c:b:1:6:9:7:f:a:e:b:2:5:c:4:0:5#
4、内核隔离下,滑动滑块,就可以将显存完整性关掉。
#0:3:2:9:3:6:2:b:b:2:6:8:b:2:0:e:e:8:1:2:b:1:0:5:f:0:4:4:0:2:7:7#
备用方式(改注册表),部分设备可能在Windows安全中心的UI界面找不到内核隔离选项
1、首先,按按键上的【 Win + R 】组合键,打开运行,然后输入【regedit】命令,按【确定或回车】,打开注册表编辑器;
#c:8:6:f:e:e:2:f:2:1:5:6:5:5:4:c:8:9:4:8:7:c:5:9:5:3:a:0:a:e:8:a#
2、注册表编辑器窗口中,依次展开到以下路径:
HKEY_LOCAL_MACHINE\SYSTEM\CurrentControlSet\Control\DeviceGuard\Scenarios
然后在左侧空白处,点击【右键】,在打开的菜单项中,选择【新建 - DWORD (32 位)值(D)】,并将其重命名为【HypervisorEnforcedCodeIntegrity】。
#0:b:2:1:e:2:5:4:d:8:6:5:0:a:f:2:a:d:d:9:a:e:1:6:8:0:0:b:3:b:e:2#
3、编辑 DWORD (32 位)值窗口,将数值数据更改为【0】,最后还须要重启笔记本才可以生效;
#6:e:c:d:6:d:d:c:3:3:f:4:f:4:f:d:4:e:0:a:5:0:1:2:e:c:f:1:0:5:e:7#
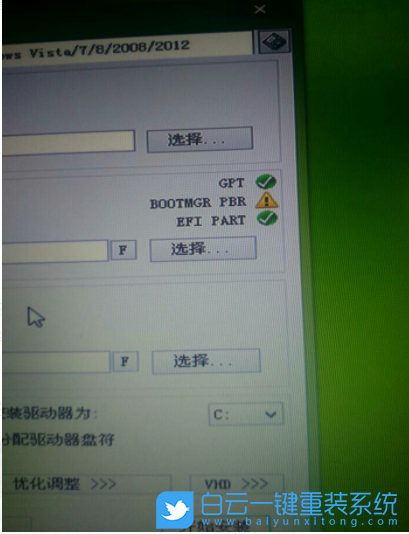
注意:1为启用内核隔离,0为关掉。
方法二:
1、首先,按按键上的【 Win + S 】组合键,或点击任务栏上的【搜索图标】;
#9:2:8:4:6:a:7:1:5:4:5:f:8:7:1:c:f:2:6:b:c:7:4:9:2:3:e:4:3:1:a:b#
2、Windows 搜索窗口,顶部搜索框,输入【verifier】,再点击【以管理员身分运行】verifier命令;
Verifier是一款在高压环境下检验各个驱动程序运行情况的一个工具,在一个高压的情况下,当任何一个驱动程序出现问题,导致笔记本出现白屏。我们都可以按照死机提示信息,找到相应的驱动程序,进行删掉,或更新,从而解决死机问题。
#7:a:c:b:8:3:9:7:8:b:8:0:5:8:6:d:b:0:3:b:f:6:d:e:7:b:d:c:6:5:a:5#
3、驱动程序验证程序管理器窗口,选择一个任务,默认选择【创建标准设置】,再点击【下一页】;
#9:b:d:a:d:f:2:2:f:c:4:4:7:4:f:d:7:7:9:8:b:1:2:0:e:f:1:e:d:8:d:6#
4、选择要验证的驱动程序,默认选择【自动选择未经签名的驱动程序(验证安装在这部计算机上的所有未签名的驱动程序。将显示这种驱动程序的列表)】,再点击【下一页】;
#5:8:7:4:3:0:d:1:f:6:8:6:7:b:4:4:5:d:a:5:8:3:f:f:c:0:e:0:3:1:0:0#
5、如果笔记本没有未签名的驱动程序,则会弹出相应的提示框;
#8:f:c:a:1:0:6:a:9:6:2:a:6:7:5:b:f:b:9:6:7:e:c:3:e:9:c:7:8:7:3:6#
我们也可以使用第三方驱动程序,它还能手动扫描、安装、修复和更新笔记本须要的任何驱动程序。
#4:5:0:8:d:f:5:c:c:0:7:d:d:a:f:8:d:0:f:3:a:9:2:5:3:a:5:b:a:6:c:3#
方法三:
1、首先,按【Win】键,或点击任务栏上的【开始图标】,然后点击已固定应用下的【设置】;
#7:b:7:f:9:f:5:4:7:2:b:1:1:1:b:5:0:a:8:f:6:1:9:0:5:a:2:8:c:6:4:d#
2、打开的设置(Win+i)窗口,左侧点击【Windows 更新】;
#4:5:f:2:0:e:5:5:3:4:4:c:f:b:5:a:b:7:8:f:f:e:4:5:9:c:d:a:0:0:5:0#
3、接着在更多选项下,点击【高级选项(传递优化、可选更新、活动时间以及其他更新设置)】;
#0:1:9:8:6:b:4:3:6:1:f:f:8:3:4:9:e:6:0:6:2:4:0:4:0:2:5:a:6:5:1:b#
4、其他选项下,点击【可选更新(功能、质量和驱动程序更新)】;
#a:5:5:1:2:7:1:d:a:b:2:1:4:1:2:b:1:5:a:2:d:0:3:1:8:3:5:0:6:3:6:3#
5、当前路径为:Windows 更新>高级选项>可选更新,点击【驱动程序更新】。
#b:d:0:b:6:1:2:7:b:4:0:0:0:1:7:c:3:7:2:7:1:8:5:7:f:a:8:5:3:c:a:6#
以上就是小编为你们带来的Win11未能加载驱动程序的三种解决方式,希望对你们有所帮助。
升级Win11后占用显存太大如何办?Win11占用显存高的解决办法
很多用户都纷纷使用上了该系统,但是不少同学发觉升级Win11后占用显存太大的情况,为你们带来了详尽的解决方式,需要的同学一起瞧瞧吧。
升级Win11后占用显存太大如何办?随着Win11系统的推出,很多用户都纷纷使用上了该系统,但是也有用户在安装升级系统时遇见了一些问题,就如升级Win11后占用显存太大的情况,而且会占用16G~22G左右,如果你的空间不够大是难以安装的,那么有没有哪些方式解决呢?下面我们来瞧瞧吧。
方法一:
1、最先按住快捷键“win r”启动运行,输入“services.msc”点一下确定。
#4:6:b:9:8:9:c:0:6:d:b:3:2:8:4:6:7:7:0:a:7:d:0:c:4:6:6:7:d:f:7:2#
2、之后在开启的服务项目窗口找寻“superfetch服务项目”,右键选择属性。
#f:9:c:6:f:e:e:6:0:0:c:7:6:9:2:a:c:3:e:a:9:2:c:f:f:8:3:4:8:0:a:d#
3、之后在开启的属性界面里的基本选项中,将“启动种类”调整为“禁用”点一下中止就可以。
#c:4:7:0:a:f:5:2:2:3:4:7:1:1:7:a:2:f:9:0:d:4:f:8:7:d:f:1:c:f:c:6#
方法二:
1、关闭了业务才能释放下来了几百M空间,但是也会舍弃一部分系统性能。
2、因此还是建议降低一条内存条,构成双通道内存,对系统性能的提升特别大,
3、假如你是爱玩游戏的用户,最好是把它降低到8g双通道内存就可以。
#d:9:0:1:2:0:3:7:1:1:6:c:1:7:6:f:c:8:5:8:5:5:1:d:3:8:7:0:5:e:b:6#
以上就是小编为你们带来的Win11占用显存高的解决办法,希望对你们有所帮助。









