下篇文章讲到怎样在windows7系统之间共享复印机及具体的步骤。在文末,小编提及,借助此种方式可能难以实现复印机共享。由于相同的操作系统的设置不同,不同的操作系统设置也不同。跨操作系统的设置复印机共享会更为复杂,不是由于共享复印机步骤复杂,而是可能会碰到各类雷人问题。有很多网友留言,提出了自己的意见和观点,还有网友留言说有更简单的技巧。热烈欢迎你们留言补充。小编在这儿感谢啦!
提示:本文重点解决操作复印机共享过程中,卡在某一步造成难以实现复印机共享的问题。基本上按本文介绍的方式,绝大部份的问题可顺利解决。操作步骤不难,但建议收藏,便于对照操作。
明天给你们用排除法剖析一下,当使用前文《经常求人联接共享复印机好麻烦!虽然你也行》所述方式,卡在某一步操作上难以实现复印机共享时,可能的诱因以及解决方案。
要实现复印机共享,必先保证两台机器互联互通,这是必要条件。
一、查看两台主机IP地址及所在工作组保证其互联互通
1、确认两台机器可相互ping通(共享与被共享双方主机)
具体查看主机IP地址及测试是否移动的方式,请参照《局域网共享文件的操作方式》一文,文章开头几句话即技巧。
#9:9:8:b:2:d:e:6:e:4:a:4:d:1:e:1:e:a:6:8:8:f:d:c:8:2:e:2:4:e:f:9#
图1测试两台主机连通性
2、确认两台主机在一个工作组
如两台主机不在一个工作组,则更改其中一台主机的工作组名称。
#d:2:f:b:7:d:3:9:f:5:2:8:b:b:b:7:7:1:e:e:a:5:0:6:3:0:2:5:b:8:2:c#
图2查看主机所在工作组
二、启用网路发觉、文件和复印机共享(共享与被共享双方主机)
依次点击“控制面板”、“网络和共享中心”、“高级共享设置”,把当前配置文件选项下的“网络发觉”、“文件和复印机共享”全部启用。
#8:b:7:9:c:f:b:f:8:a:5:f:1:5:7:c:8:c:a:b:8:3:5:f:0:0:9:c:3:d:9:e#
图3启用网路发觉、文件和复印机共享
三、关闭防火墙(共享与被共享双方主机)
通过以上操作,还未能实共享,就要考虑防火墙。假如你们不会设定防火墙,在保证系统安全的前提下,可以关掉防火墙。依次点击“控制面板”、“Windows防火墙”、“打开或关掉windows防火墙”,选择“关闭windows防火墙”即可。
#9:2:d:b:a:0:7:b:3:8:4:4:c:4:8:a:7:3:2:a:d:1:6:1:8:a:e:7:b:7:3:0#
图4关掉防火墙
四、主机安全策略的诱因(被共享主机)
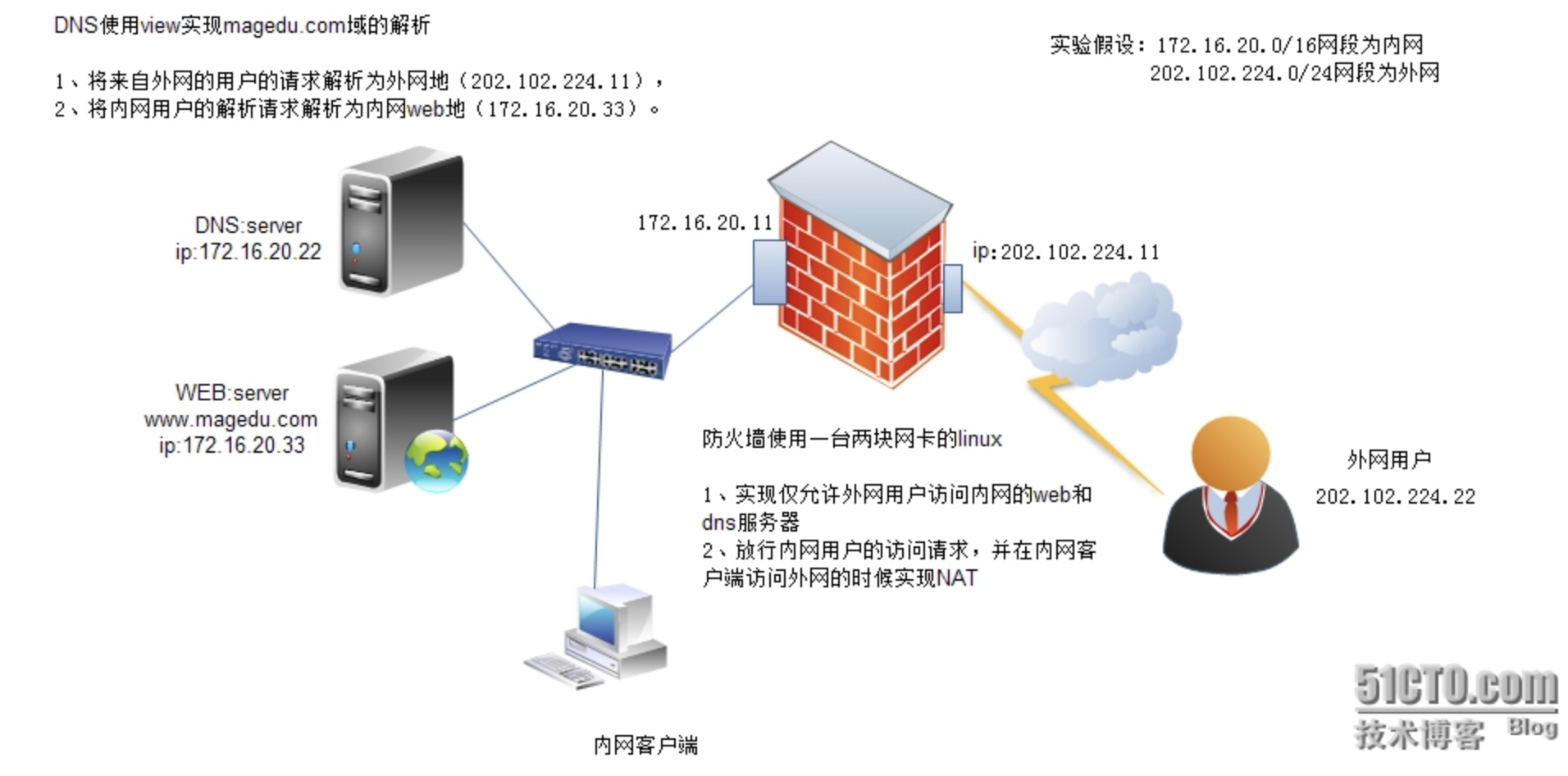
两台机器难以相互访问,常常不是由于互ping不通或开启防火墙,而是由于系统安全策略的设置有问题。具体的解决方案,可以查看我之前写的文章《局域网笔记本难以相互访问,提示没有权限使用网路资源的解决方案》。对照操作,2分钟搞定。
五、可能复印服务printspooler没打开(本地共享主机)
由于节约系统资源的角度考虑,系统优化的相关软件就会把复印服务关掉。我们只需把复印服务打开即可。依次点击“控制面板”、“管理工具”、“计算机管理”或“服务”进入服务配置窗口。找到PrintSpooler服务,启用即可。
#e:9:c:7:9:3:4:8:c:b:1:e:2:0:0:d:1:a:7:5:5:0:3:1:d:0:c:d:c:f:9:8#
图5启用本地计算机复印服务
六、没有共享复印机驱动
可以在右图所示窗口,点击“其他驱动程序”,在弹出对话框勾选选项即可。
#8:3:a:e:d:a:1:6:0:3:0:f:b:2:b:6:6:1:1:b:e:2:f:8:b:1:d:7:c:8:5:0#
图6点击“其他驱动程序”
七、其他可能的问题(本地共享主机)
有时会出现在共享复印机操作最后一步,安装共享复印机到本地时出现各类诱因如未能安装驱动、无法安装复印机或则其他报错。可以按照报错代码,百度搜索报错代码,根据其解决方案对照处理。根据小编的经验,多半是由于系统服务造成,有时会由于操作系统的补丁引起。
以上复印机未能共享的解决方案,你们可以对照着进行操作。有不全面的地方,欢迎你们补充。感谢诸位。









