[Keywords]
树莓派
Linux
Ubuntu_MATE
NanoPi
Nanopi_M1
VNC
PuTTY
尽量写的超级详尽,避免给初学者挖坑,毕竟好多问题都在大牛看来都是理所当然的,但是初学者却可能要探求许久,闻道有先后而已,共勉。
接下篇,这里整理一下NanoPi_M1安装Ubuntu_Mate系统后,使用Putty和VNC远程登陆桌面的过程。
1.PuTTY远程登陆 软件:PuTTY
【1】将NanoPi用网线联接到电脑,笔记本电脑通过WIFI联接到互联网,就可以将网路共享给Pi。
这里要设置笔记本的网路共享,图片没上传上来。。。
【图,,,被吃了,这是个坑,我QQ14627504433,有问题来问我吧,注明来自csdn】
然后打开windows终端
#2:5:6:6:b:0:f:8:5:8:f:f:2:2:f:9:3:e:7:f:a:a:4:2:b:e:1:3:e:e:0:e#
【2】运行命令,就可以看见一个地址,下一步就是通过这个IP地址登陆NanoPi。
arp -a
(注意:p旁边有个空格。)
(看到帖吧好多人问——如何判定这个IP是不是你的Pi的IP?把网线拔了,重新运行这个命令,看看那个IP消失了不就可以判定了嘛)
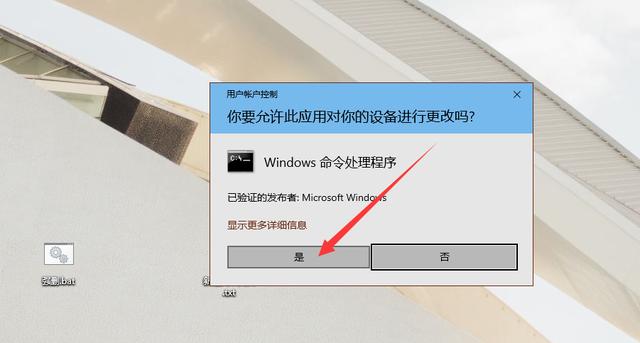
#b:f:6:8:d:e:e:2:c:2:a:7:f:4:0:3:4:e:1:2:d:3:8:0:0:3:7:b:5:7:0:9#
【3】然后打开PuTTY,填入昨天的IP地址,再加个英语引号,再加端口号1,格式如下:IP地址:1
#2:9:b:f:f:4:6:2:8:a:b:e:3:b:3:d:0:7:d:5:7:e:0:f:0:9:7:4:8:1:c:9#
【4】NanoPi首次登录默认用户名root密码fa(图片里的fa是截图的时侯顺带画起来的=_=)
#7:5:2:2:7:7:a:0:8:7:f:9:5:9:3:5:0:a:f:4:7:4:9:6:7:1:f:c:c:a:f:c#
然后就可愉快的玩NanoPi的Linux系统了,虽然只有简约的命令行,但是学习linux命令行以后,会对这些不用键盘的操作着迷。
2.VNC远程桌面 软件:VNC
【1】PuTTY登陆Nanopi的Ubuntu_Mate系统以后,安装VNC,命令行输入
#a:b:2:1:1:e:f:8:d:d:0:a:f:8:1:f:7:c:e:5:7:f:f:5:6:2:f:2:7:f:e:4#
#0:0:4:3:5:9:a:8:7:9:e:5:4:c:5:9:b:f:8:7:6:7:e:7:a:e:3:7:4:e:a:0#
【2】安装完成以后启用VNC,并创建桌面登陆密码。
#b:f:4:3:2:f:6:6:0:e:c:f:0:9:0:1:5:c:d:8:b:c:3:6:1:1:0:5:9:5:2:c#
#b:6:1:6:5:5:2:0:9:9:7:f:c:e:7:f:4:7:6:6:e:b:f:8:c:c:f:b:4:0:9:9#
【3】接着打开VNC,右键选择Proper,
#b:7:a:6:4:d:1:1:6:d:2:0:5:9:4:5:a:8:e:1:d:7:f:5:1:0:c:7:c:3:6:7#
【4】填写信息,点击OK。
#5:5:7:8:d:e:a:e:b:f:4:c:7:6:1:c:9:6:5:c:3:b:4:5:a:4:8:b:0:3:7:3#
输入刚刚putty上面创建的密码,
#5:8:1:2:a:c:8:8:2:d:c:1:a:2:a:9:d:4:5:9:1:d:1:6:3:7:e:2:f:f:c:c#
即可登入到桌面,但是这儿还没有完,只显示了命令行,所以还须要更改。
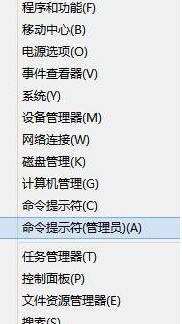
#8:d:0:5:1:6:b:7:d:0:d:3:5:a:b:4:4:1:a:3:1:0:1:b:d:a:9:d:a:5:3:6#
【5】在上图终端输入命令启用编辑器,如果提示“gedit ”is not installed,输入命令apt-get install gedit安装编辑器即可,然后再执行下边这条命令
#c:a:a:f:d:6:0:d:4:6:7:1:6:2:8:7:5:d:8:c:9:b:f:d:4:3:8:a:2:f:9:c#
#b:f:9:5:4:7:7:b:3:d:b:4:c:d:1:a:0:3:6:2:5:5:8:c:1:c:a:e:c:3:e:2#
更改其中的内容为:
#e:6:1:1:f:1:b:b:c:f:b:b:6:a:d:3:a:8:9:5:4:0:e:a:5:3:5:f:a:3:7:e#
【6】然后执行
#f:0:6:c:b:8:0:5:f:a:7:9:8:b:f:4:d:7:7:9:d:d:e:a:4:4:9:c:9:d:5:4#
【7】然后重启
#3:b:7:0:9:2:9:a:a:5:d:2:d:8:2:1:5:1:c:3:7:e:f:e:e:7:c:0:2:5:3:b#
【9】接着重新用PuTTY登录,输入vncserver命令运行VNC服务,
重新用VNC软件登陆,即可步入Mate桌面。
#b:f:4:3:2:f:6:6:0:e:c:f:0:9:0:1:5:c:d:8:b:c:3:6:1:1:0:5:9:5:2:c#
【10】附:关闭VNC的方式:在PuTTY上面输入
(注意kill和:之间有个空格,如果输入错误就又会开另外一个VNC服务,,此处需谨慎,,)
#d:7:a:8:b:0:b:3:4:8:2:7:0:6:e:0:b:2:2:1:2:1:4:3:8:b:8:5:7:3:9:d#
kill旁边的1代表的就是不同的vnc服务编号,这个编号在构建VNC服务的时侯就早已告诉你了。如下
#d:1:8:0:2:2:c:1:8:a:2:b:1:1:a:3:2:1:8:e:3:7:e:a:9:9:d:c:9:1:4:e#
然后你会看见VNC上面的桌面被关闭了。
回头仔细一想,还是直接命令行比较好,嘿嘿==
【书签】Linux命令行大全:









