在Windows10上,本地组策略编辑器(gpedit.msc)是一个功能强悍的工具,就能实现中级自定义配置(比如,禁用手动更新或WindowsDefender防病毒软件),一般难以通过“设置”应用程序或“控制面板”使用,也显然没有办法将组策略应用程序固定到“开始”菜单或任务栏。
#c:9:0:4:7:a:5:0:d:f:6:6:8:9:b:2:8:4:6:3:c:b:6:e:6:6:7:e:b:8:a:b#
其实它是一个便捷的工具,但因为一些奇怪的缘由,编辑器没有固定到任务栏或开始菜单的选项,使用上去十分不便捷。这可能看上去不太重要,但对于IT管理员来说,它而且一个有用的功能,因为管理员使用组策略编辑器很频繁,假如才能把它固定到任务栏将节约不少操作时间。
怎样将组策略编辑器添加到“开始”屏幕和任务栏?
1.打开文件资源浏览器。
2.在“此笔记本”部分的左窗棂中,选择“本地c盘C:”驱动器。
3.按Ctrl+Shift+N鼠标快捷键,创建一个新文件夹。
4.将新文件夹命名为“Shortcuts”,之后按Enter键。
5.双击“Shortcuts”文件夹。
6.在空白位置右键单击,选择“新建”,之后单击“快捷方法”选项。
7.在文本框中键入以下路径:
%SystemDrive%\Windows\System32\gpedit.msc
#e:8:0:f:d:e:4:2:3:d:f:5:e:f:e:5:1:4:c:7:3:0:1:6:f:d:4:3:d:6:e:e#
8.单击“下一步”按钮。
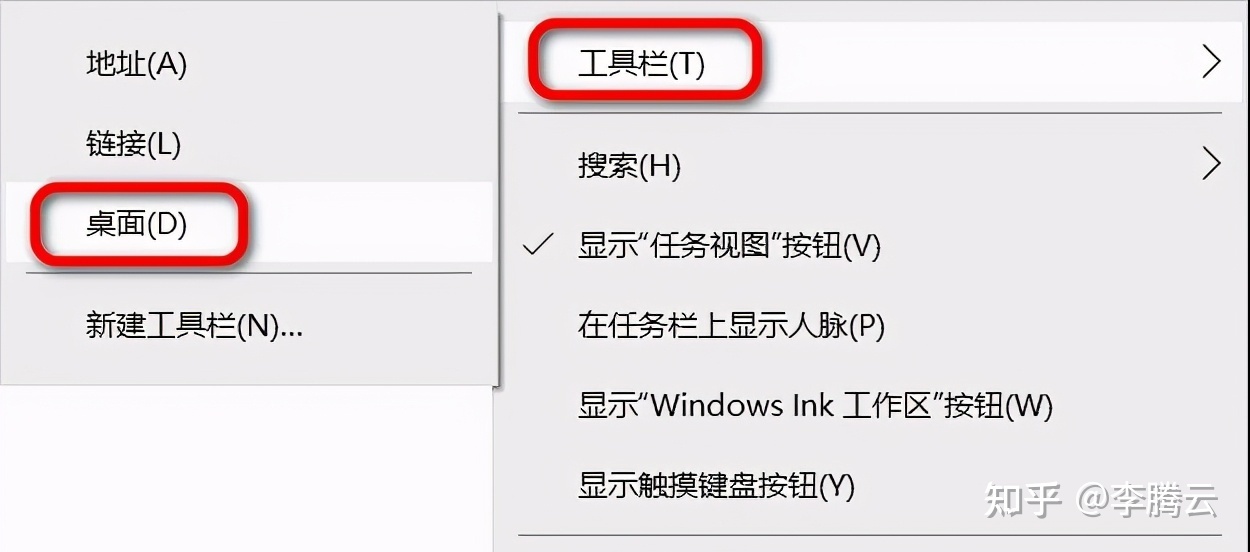
9.键入快捷方法的描述性名称,比如:本地组策略编辑器。
10.单击“完成”按钮。
11.右键单击新创建的快捷方法,之后选择“固定到开始屏幕”选项。
12.再度右键单击该快捷方法,之后选择“固定到任务栏”选项。
#d:c:3:7:1:d:1:f:2:a:0:f:7:0:6:e:7:5:e:4:1:6:1:0:d:9:c:f:9:1:1:c#
完成这种步骤后,快捷方法将显示在“开始”菜单的“动态磁贴”部分和任务栏中,这样就可以更快速地访问Windows10上的“本地组策略编辑器”。
#5:c:0:5:e:7:b:5:6:4:6:b:e:e:d:2:9:6:6:2:7:a:c:5:8:d:4:b:e:c:6:9#
假如要删掉快捷方法,只需右键单击该按键,之后选择“从开始屏幕取消固定”或“从任务栏取消固定”选项。









