电脑是我们日常生活与工作中必不可少的一个工具,但在长时间使用过后难免出现各种各样的问题。这个时侯,很多人就会选择对其进行系统重装,u盘重装就是目前比较受欢迎的一种重装形式。那么明天小编具跟你们分享一下怎样借助大白菜超级U盘装机工具进行硬盘重装。
步骤一:制作U盘启动盘
准备工作:
1、准备一个合适容量的硬盘,并做好数据备份。
2、在官网下载大白菜超级U盘装机工具。
PS:由于该制做工具涉及到对可联通c盘的读写操作电脑店本地装系统教程,所以可能会受到一些杀毒软件或则是安全软件的拦截而造成失败,故而一定要提早关掉相关的杀毒软件!
操作步骤:
1、打开大白菜超级U盘装机工具,点击主界面的【U盘启动】模块,然后选择【默认模式】。
2、在【请选择】后面选择须要制做启动的设备(插入的USB设备,一般会默认读取该设备)。
3、模式选择【USB-HDD】,格式选择【NTFS】,然后点击【一键制做USB启动盘】。
4、在点击一键制做后会弹出一个关于【U盘数据删掉且不可恢复】的窗口,选择【是】。
5、然后就是等待该工具对硬盘进行一个相关数据的写入,右下角会有【进程显示】。
6、完成后,可以点击【模拟启动】(一般会出现三个选项,选择BIOS),出现如下图所示的界面则意味着制做硬盘启动盘早已成功完成。
步骤二:进入PE模式
准备工作:
1、提前下载所需系统的镜像文件,然后将其放在早已制做完成的硬盘启动盘中。
2、若是选择通过硬盘启动快捷键的形式步入PE系统,那么要提早查询该笔记本所对应的硬盘启动快捷键,然后记录出来。
3、若是选择通过bios键位设置硬盘选项为第一启动项,从而步入PE系统,那么请查询该笔记本所对应的bios键位并记录出来。
PS:由于笔记本品牌、型号及显卡的不同,它们的硬盘启动快捷键以及bios键位就会有所不同,所以须要自行上网查询或则咨询笔记本品牌客服。
操作步骤:
方式一:U盘启动快捷键
1、将制做完成的u盘启动盘接入笔记本,然后开机或则是重启
2、在开机页面出现的顿时,迅速按下查询到的硬盘启动快捷键,直到成功步入优先启动项设置界面。
3、将硬盘选项设置为优先启动项,回车即可步入winpe系统界面。(不同笔记本的显示可能会有所不同,只要认准USB字样或则是硬盘名称即可)
方式二:bios设置
1、将u盘启动盘插入笔记本后开机或则重启,在开机页面出现的顿时迅速按下对应的bios键位,直到步入bios设置界面
PS:由于显卡的不同,那么出现的 bios设置界面也会有些不一样。若是Award bios,相应的界面就是如下图这样子的,这时就要选择【Advanced BIOSFeatures】,也就是中级bios设置,后面的相关操作也是大同小异。故而,若是出现的界面有所不同也不要太惊慌,可以自己按照显卡的不同去上网查询具体的操作步骤。
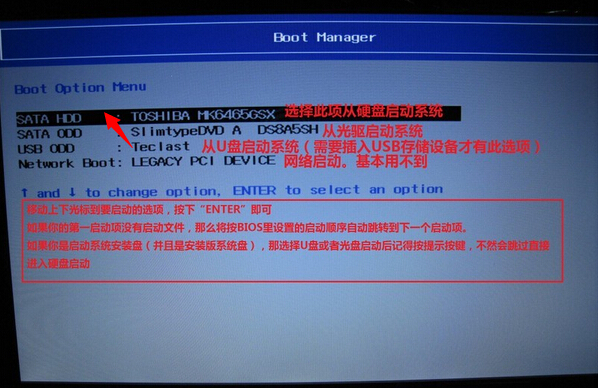
2、通过【左右方向键】切换到【Boot】,然后借助【上下方向键】键选择【removebledevice】。(PS:不同笔记本的显示也会有所不同电脑店本地装系统教程,认准带USB字样开头或则是硬盘名称即可)。
3、使用【+】键将硬盘选项移至第一位,然后按下F10保存,回车即可步入PE。
步骤三:重装系统
1、回车步入大白菜PE菜单,通过【↑↓】键选择【启动Win10 X64 PE(2G以上显存)】,然后回车步入winpe桌面。
2、在步入一键重装界面后,点击【打开】选择你想要安装的win10系统以及安装路径(一般默认为磁盘),然后点击【执行】。
PS:前提是早已下载好所需系统的镜像文件,如若没有提早下载镜像文件则通过点击【系统下载】来选择安装系统。
3、选择好所需系统,点击【下一步】,完成后点击【立即安装】
4、会跳出一个关于还原设置的弹窗,选择【是】。(PS:建议网卡驱动与USB驱动都勾选,以免重装系统以后出现难以正常上网以及USB未能辨识的情况。)
5、勾选【完成后重启】,一定要在重启前拔除硬盘,以免再度步入大白菜PE系统。
6、重启后会手动完成系统布署以及各类激活程序,只须要耐心等待即可,直到成功步入新系统界面。









