共享涉及到的软硬件方面比较多,本推文主要目的是让你们可以多了解一种形式。因而未能细致到每位细节和各类不同情况的下问题,如在具体操作中遇见推文中没有提及的问题时,请依照具体情况问度娘或咨询专业人员。
话不多说了,上步骤。相互共享的笔记本要在同一网路内(可以理解成联接的是同一路由器)
一、通用设置(共享文件或打印机前都要做的设置,win7为例,win10步骤差不多如何查看网络上有多少台电脑共享了该打印机,XP其实不需要这步,好像也没有这个设置,XP太老了,记不太清楚了。)
1.在右下角的网路图标上单击---打开网路和共享中心
2.单击两侧“更改中级共享设置”
3.点开“公用”(win10叫“所有网路”)后面的箭头
4.找到最下边的“密码保护的共享”,选择“关闭密码保护共享”,然后点击“保存更改”。
二、共享文件或文件夹(win7为例,win10步骤基本一样,XP差不多)
1.在要共享的文件或文件夹(个人建议将文件装入文件夹后共享文件夹)上 右键---属性
2.依次选择“共享---高级共享”
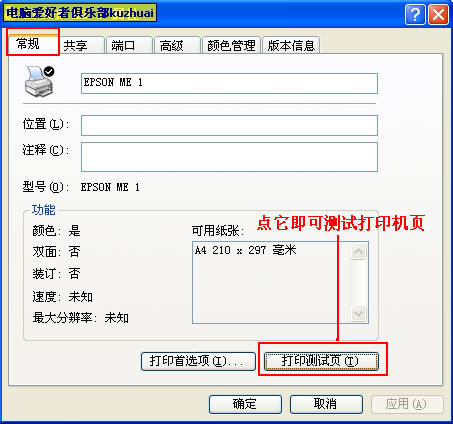
3.勾选“共享此文件夹”,点击“权限”
4.勾选“完全控制”的权限---确定
5.会回到这个窗口,依次选择“安全---编辑”
6.点击“添加”
7.添加 “everyone”用户名,然后“确定”
8.给everyone完全权限后确定。后面一路“确定”就好了。这时完成设置。
三、查看共享文件或文件夹(win7为例,win10基本一样,XP叫“网上邻居”)
1.进入“网络”(进入途径有多种,桌面图标,开始菜单等)
2.找到对应的主机名,双击打开即可见到共享的文件
四、共享打印机(需要先完成第一项的通用设置。win7为例,win10基本一样,XP差不多)
1.在控制面板中找到“设备和打印机”
2.在要共享的打印机上右键—打印属性
3.依次点击“共享---共享这台打印机---确定”。即可完成设置(打印机须要保持开机状态)
五、添加共享打印机(win7为例,win10步骤基本一样,XP叫“网上邻居”)
与想查看共享文件一样,在“网络”中找到对应主机打开,然后双击要添加的共享打印机,会弹出窗口是否安装的对话框,选择安装,完成安装后就可以了。
注:在不同系统(比如一个win7,一个win10)间共享打印机,可能会出现不能手动添加驱动的情况,需要事先在多个设备中都要安装打印机驱动
六、使用共享打印机(不同的软件步骤不尽相同,思路一样)
在相关软件的复印选项的打印机列表中选择对应的共享打印机即可。
为了更直观的看见操作,下面是操作的录屏。因文字版早已比较详尽,且因演示用的虚拟机设置缘由,操作方法有些不同,录屏仅做补充参考如何查看网络上有多少台电脑共享了该打印机,具体步骤以文字版为准,所以录屏没有语音步骤说明
视频时长:3分26秒,建议wifi下观看,土豪随便









