好多粉丝向我反馈看笔记本工作时间长了鼻子很累,曾经在XP或win7系统时代可以自己将笔记本背景设置成护眼的红色,但如今windows10系统再按之前的方式设置早已不管用了,由于Windows10可能出于安全性考虑对整个系统做了好多限制,这可怎样办呢?
不要着急,明天我就来教你们轻松设置护眼绿的方式,十分简单。
设置护眼绿背景的方式
虽然只须要我们自己动手创建一个.reg文件,之后双击导出到注册表就行了。具体方式如下:
1、在桌面上新建一个文本文档;
2、打开这个文本文档,输入以下代码:
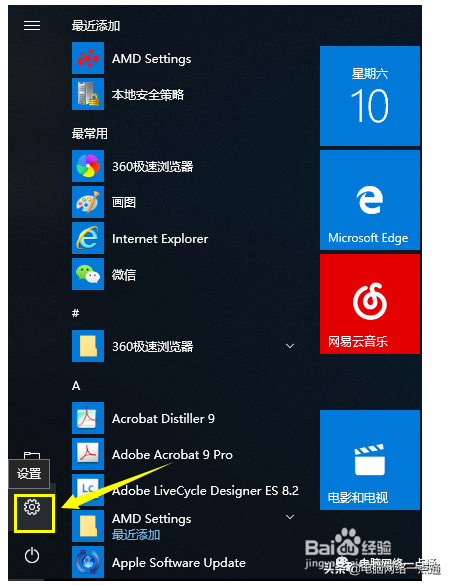
Windows Registry Editor Version 5.00
[HKEY_CURRENT_USER\Control Panel\Colors]
"Window"="202 234 206"
[HKEY_LOCAL_MACHINE\SOFTWARE\Microsoft\Windows\CurrentVersion\Themes\DefaultColors\Standard]
"Window"=dword:00caeace3、点击右上角的另存为...,在弹出的窗口上将文件名改为一键设置护眼绿.reg,之后保存类型选择所有文件(这一点必需要做对word宏安全性设置,否则可能会失败!),最后点击保存按键;
4、这样我们的一键设置护眼绿.reg的注册表文件就做好了。我们只须要双击打开这个文件,之后单击是,再单击确定,就ok了。
只须要注销一下,就可以感遭到护眼的红色背景啦!
恢复蓝色背景的方式

有人问了,若果我懊悔了,还想恢复蓝色背景怎样办呢?不用担忧。操作同样简单,我们用同样的方式创建另外一个.reg文件,可以把它的名子命名为一键恢复蓝色背景.reg,之后再注销一下笔记本,即可一键恢复了。代码如下:
Windows Registry Editor Version 5.00
[HKEY_CURRENT_USER\Control Panel\Colors]
"Window"="255 255 255"
[HKEY_LOCAL_MACHINE\SOFTWARE\Microsoft\Windows\CurrentVersion\Themes\DefaultColors\Standard]
"Window"=dword:00ffffffWord设置护眼绿背景的方式
这个方式对于word并不适用,须要我们自己动手简单设置一下。方式如下:
1、我们打开word,我的版本是2016版,点击设计选项,在左侧找到页面颜色,之后点击选择其他颜色;
2、选择自定义,将红绿蓝颜色值分别设置为202234206word宏安全性设置,点击确定,就设置成功了。









