笔记本在使用的时侯,一定须要对窗口进行大小调整,非常是当我们须要听到更多的内容时,就须要将窗口最大化。并且,有时侯我们希望保留任务栏而不是全屏,那该怎样办呢?下边,我们就来介绍一下具体操作。
1.打开设置应用
首先,我们须要打开“设置”应用。
2.步入系统设置
接着,在“设置”界面中,我们须要点击“系统”选项。
3.找到显示选项
在“系统”选项界面中,我们须要找到并点击“显示”选项。
4.打开更改屏幕码率的功能
在“显示”选项界面中,我们须要打开更改屏幕码率的功能。这儿可以直接输入“分辨率”进行搜索,之后点击“修改显示设置”的选项。
5.选择帧率并点击确认
在弹出的“修改显示设置”中,我们须要选择一个较低的屏幕帧率,例如1366x768。选择以后,点击“应用”即可。
6.窗口最大化
如今,我们可以将想要最大化的窗口进行最大化操作,此时窗口会抢占整个屏幕。并且,任务栏仍然可以在屏幕下方保留显示。
7.还原帧率
假如我们想要还原原先的屏幕码率,可以回到“修改显示设置”界面,之后选择一个合适的帧率即可。
结尾
以上就是关于怎样将笔记本窗口最大化并保留任务栏的相关操作介绍。希望你们能否把握这些简单而实用的方法。
随着笔记本使用的普及,好多人每天都要长时间面对笔记本屏幕,窗口最大化操作也显得越来越常见。并且,有时侯我们又想让任务栏显示下来,那该怎样办呢?下边就为你们介绍一些相关的设置方式。
1.打开“关于”页面
首先,我们须要打开笔记本的“关于”页面,方式是:右键点击“我的笔记本”,选择“属性”选项,之后会弹出一个新窗口,其中包含了笔记本的基本信息。在页面右侧可以见到“高级系统设置”选项,点击它。
2.步入“高级”选项卡
在新弹出的窗口中,可以听到四个选项卡,分别是“常规”、“高级”、“系统保护”和“远程”。点击“高级”选项卡。
3.点击“性能”设置
在“高级”选项卡下方,会听到“性能”一栏的“设置”选项,点击它。
4.关掉“AeroPeek”选项
在“性能选项”页面中,可以看见好多复选框,找到“启用桌面组合”,将其勾选上就可以了。另外还须要将“AeroPeek”选项关掉,否则就算勾选上“启用桌面组合”也未能实现任务栏的显示。找到“AeroPeek”选项,将其取消勾选即可。
5.应用修改
完成上述设置后,点击“应用”按钮保存修改,之后再点击“确定”按钮关掉窗口。
6.点击窗口最大化按键
如今,我们再重新打开一个窗口(比如浏览器),点击右上角的窗口最大化按键,就可以看见窗口早已弄成全屏显示,并且任务栏也保留了出来。
7.键盘联通到屏幕顶部
假如想要隐藏任务栏,只须要将键盘联通到屏幕顶部,任务栏还会手动隐藏上去。须要注意,在键盘离开任务栏区域后,任务栏会再度显示。
8.恢复默认设置
假如想要恢复默认设置,可以在“性能选项”页面中点击“使用默认值”按钮,之后再进行应用即可。
9.其他设置方式
不仅以上介绍的方式外,还有一些其他的设置方式。比如,在任务栏上右键点击空白处,选择“任务栏设置”选项,在弹出的页面中可以勾选“将任务栏固定在桌面上”,这样虽然窗口最大化也才能保留任务栏。
10.总结
以上就是关于怎么设置窗口最大化时保留任务栏的全部内容。假如你还有其他问题,可以在网上搜索相关教程或则咨询专业人士。
结尾:关于窗口最大化也能保留任务栏
本文为你们介绍了怎样在窗口最大化时保留任务栏的设置方式,具体包括打开“关于”页面、进入“高级”选项卡、点击“性能”设置、关闭“AeroPeek”选项、应用修改、点击窗口最大化按键、鼠标联通到屏幕顶部、恢复默认设置和其他设置方式等内容。希望对你们设置笔记本时有所帮助。
我的笔记本窗口最大化后就全屏了,而且我想保留任务栏并显示下来,该如何设置呢?下边是我总结的一些技巧,帮助你们解决这个问题。
一、利用按键快捷键
按住“Shift”键,之后点击窗口下部的“最大化”按钮。这样就可以将窗口最大化,同时保留任务栏并显示下来。
二、通过窗口属性设置右击桌面上的空白处,选择“显示设置”。在“显示设置”界面中,找到“比例和布局”栏目,并点击“高级比列设置”。在“高级比列设置”界面中,将“应用程序标示符”下面的选项改为“应用程序”,之后点击“确定”。如今再度将窗口最大化,都会发觉任务栏被正确保留并显示下来了。三、更改注册表参数按下“Win+R”键,打开“运行”窗口,在输入框中键入“regedit”并回车打开注册表编辑器。在注册表编辑器中,依次展开“HKEY_CURRENT_USER”→“ControlPanel”→“Desktop”→“WindowMetrics”。找到并双击“MinWidth”键,将其数值改为“-255”,之后点击“确定”。重启计算机即可。四、使用第三方工具
还有一些第三方工具可以帮助我们设置窗口最大化后保留任务栏,譬如说“TaskbarDock”。它可以将任务栏放置在只有键盘指向时就会出现的位置,这样就可以实现窗口最大化并保留任务栏的疗效了。
五、总结
以上就是我总结的几种方式,可以帮助你们解决笔记本窗口最大化全屏后未能显示任务栏的问题。希望对你们能有所帮助。
笔记本窗口最大化后全屏显示确实很便捷,并且有时侯我们须要保留任务栏的显示,让我们来瞧瞧怎么设置。
1.点击滑鼠右键
首先,我们须要点击滑鼠右键,打开弹出菜单选项。
2.找到属性选项
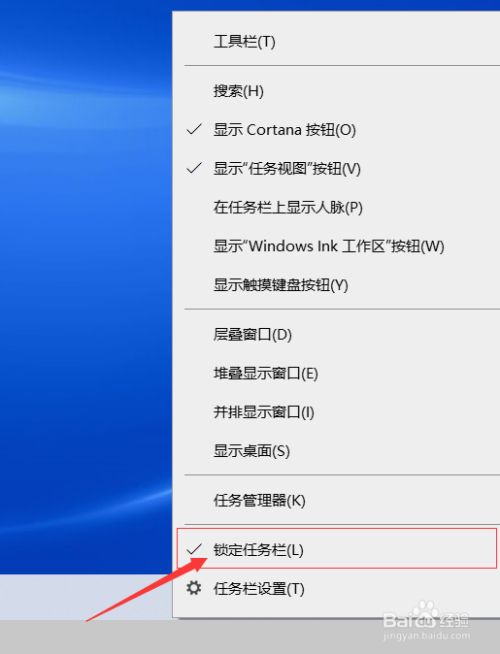
在打开的弹出菜单选项中,我们须要找到“属性”选项,并点击它,打开“属性”窗口。
3.打开属性窗口
在步入“属性”窗口后,我们须要选择“开始菜单”选项卡。
4.选择开始菜单选项卡
在“开始菜单”选项卡中,我们须要找到“自定义”按钮,并点击它。
5.点击“自定义”按钮
当我们点击“自定义”按钮后,会打开一个新的窗口,我们须要在这个新窗口中找到“高级”选项。
6.找到“高级”选项
在“高级”选项中,我们须要找到“可用性”选项,并把它选中。
7.选中“可用性”选项
我们须要选中“可用性”选项,并向上滚动页面,找到“屏幕保护器”选项。
8.找到“屏幕保护器”选项
在“屏幕保护器”选项中,我们须要找到“电源”选项,并点击它,在弹出的窗口中选择“高级电源设置”。
9.选择“高级电源设置”
在“高级电源设置”中,我们须要找到“闲置时间后打开屏幕保护程序”选项,并将其设置为“从不”。
10.将“闲置时间后打开屏幕保护程序”设置为“从不”
最后,我们须要点击“应用”和“确定”我的电脑窗口不是最大化,之后关掉所有窗口,重新启动笔记本生效。此时,我们就可以在笔记本窗口最大化后保留任务栏显示了。
结尾
以上就是怎样设置笔记本窗口最大化后保留任务栏的全过程。相信这个小方法对于好多人来说都是十分实用的,虽然有时侯我们须要同时进行多个任务,让笔记本窗口最大化后保留任务栏显示可以更好地提高工作效率。
如今好多人就会碰到这样的问题:当打开笔记本中的应用程序时,窗口会手动最大化,致使任务栏未能显示。这个问题很困惑,但我们可以通过简单的设置来解决它。下边是我总结的关于怎么把笔记本窗口设置成保留任务栏显示下来的方式。
一、为什么笔记本窗口会手动最大化?
当我们打开应用程序时,有时侯窗口会手动最大化,这是因为我们的操作系统默认设置为“自动最大化”。这样做可以使窗口饱含屏幕,让用户愈发便捷地使用应用程序。
二、如何把笔记本窗口设置成保留任务栏显示下来?调整窗口大小
首先,我们须要调整窗口的大小,以使其与任务栏不重叠。将键盘悬停在窗口的右下角,直至键盘弄成双箭头。之后,按住滑鼠左键并拖动窗口,直至它与任务栏不重叠。最后,握住键盘左键。
修改显示设置
假如调整窗口大小后还是未能显示任务栏,则须要修改显示设置。在桌面上右键单击,并选择“显示设置”。之后,找到“多个显示器”选项,确保该选项已切换为关掉状态。这将使您的计算机仅使用一个显示器。
修改任务栏设置
假如上述方式仍不能解决问题,请考虑修改任务栏设置。右键单击任务栏并选择“任务栏设置”。在任务栏设置窗口中,找到“自动隐藏任务栏”选项,并确保该选项已关掉。这将使您的任务栏仍然可见。
修改窗口默认大小设置
假如您还遇见了笔记本中其他应用程序的窗口未能显示任务栏,请修改窗口默认大小设置。打开“控制面板”,找到“外观和个性化”选项,之后选择“显示”选项卡。在“标题栏和边框大小”下拉菜单中选择合适的大小,这样所有的窗口都可以见到任务栏。
重新启动系统
倘若您早已尝试了以上方式但依然不能解决问题,请尝试重新启动您的系统。这一般可以解决大部份问题。
更新驱动程序
倘若您的计算机上没有最新的驱动程序,则可能会影响到窗口的显示。为此,确保您的计算机上安装了最新的驱动程序,尤其是主板和显示器驱动程序。
升级操作系统
倘若您正在使用版本较旧的操作系统,则可能须要升级您的操作系统以获得更好的性能和稳定性。
求救技术支持
倘若所有这种方式都不能解决问题,请联系您的笔记本制造商或软件开发商。她们可以帮助您排除所有可能的问题并解决问题。
学习方法
为了防止之后出现类似的问题,我们可以学习一些关于怎样更好地管理和配置笔记本的窍门。诸如,学习怎么优化系统和怎样保护系统资源。
结尾
以上就是把笔记本窗口设置成保留任务栏显示下来的方式。简单而有效我的电脑窗口不是最大化,让您愈加便捷地使用应用程序,不再让窗口最大化而影响您的使用。
笔记本使用过程中,我们可能会碰到窗口最大化后全屏的情况。这些情况下,任务栏还会被隐藏上去,不便捷我们进行一些操作。所以,在这儿,我将告诉你们怎样将窗口设置成最大化但保留任务栏显示下来。
五个点右键点击任务栏
首先,我们须要右键点击任务栏,之后在弹出的菜单中选择“任务栏设置”选项。
找到相关设置
在任务栏设置窗口中,我们须要找到相关设置来调整窗口的大小和位置。这儿我们须要找到“任务栏位置”和“自动隐藏任务栏”两个选项。
关掉手动隐藏任务栏
首先,我们须要关掉“自动隐藏任务栏”选项,这样就可以让任务栏仍然显示在桌面上,不会被窗口覆盖掉。
调整窗口大小
接着,我们须要调整窗口的大小和位置。这儿我们可以通过拖放窗口的边沿来调整大小,或则通过使用按键组合键“Windows键+方向键”来快速调整窗口的位置和大小。
保存设置
最后,我们须要保存设置。在完成以上调整以后,我们可以点击任务栏设置窗口下方的“应用”按钮来保存更改之后的设置,这样就可以让窗口最大化但保留任务栏显示下来了。
结尾
通过以上设置,我们就可以保留任务栏的显示,便捷我们进行一些操作。希望本文对你们有所帮助,让你们在使用笔记本时愈加便捷快捷。
随着笔记本的普及,用户对于操作系统的使用也越来越熟练。但是,有时侯在使用笔记本时,不留神将窗口最大化了,造成难以见到任务栏。这个问题该怎么解决呢?下边,本文就为您介绍一些解决技巧。
1.通过快捷键解决
最常用的方式是按下“Win+D”组合键。这一组合键可以将所有窗口都最小化,并显示任务栏。当出现了窗口最大化,并且想要显示出任务栏时,您可以尝试这些技巧。
2.通过设置窗口大小来解决
倘若您一直想让窗口处于最大化状态,而且又想保留任务栏,您可以尝试以下步骤:
把键盘置于窗口最顶端,光标会弄成“叉”字形。按住滑鼠左键,将窗口缩小到任务栏上。当您放开滑鼠左键时,窗口大小将手动调整成与任务栏大小一致的状态。3.通过修改属性设置来解决
倘若您想让窗口在最大化的状态下,依然可以显示任务栏,可以尝试以下步骤:
右键单击桌面上的空白处,并选择“个性化”。在右边菜单中,选择“任务栏”选项卡,在两侧找到“任务栏上的应用程序图标”。在下拉菜单中选择“始终合并,不显示标签”,点击“确定”即可。4.通过修改注册表来解决
在个别情况下,修改注册表可能会是一个解决问题的技巧。请使用此方式时,请当心操作,以防错误修改造成毋须要的问题。
打开Windows搜索栏,并输入“运行”。输入“regedit”并按回车键来打开注册表编辑器。导航到以下路径HKEY_CURRENT_USER\ControlPanel\Desktop\WindowMetrics。找到名为“MinWidth”的项,此项的默认值应为-255。将该值修改为小于0的数字。关掉注册表编辑器,并重新启动笔记本使修改生效。5.通过修改显示器设置来解决
假如以上方式都不能解决您的问题,您可以尝试修改显示器的设置。
右键单击桌面空白处,并选择“显示设置”。滚动到显示屏幕下方,找到“高级显示设置”,并单击该链接。在“高级显示属性”中,找到“分辨率”部分的下拉菜单,选择“推荐的码率”。点击“应用”,并重新启动笔记本使修改生效。6.想要更多帮助?请联系专业人员
倘若您遇见的问题须要更专业的指导,我们建议联系笔记本品牌顾客支持或专业修理人员来寻求帮助。
7.窗口最大化带来的益处
尽管窗口最大化可能会造成难以见到任务栏的问题,而且它依然是一个挺好的功能。窗口最大化可以扩大笔记本屏幕上窗口的大小,让用户更轻松地浏览网页、观看视频等操作。同时,当您想要专注于某项特定任务时,通过窗口最大化,将所有注意力集中在一个窗口上,可以提升生产效率。
8.须要注意的问题
窗口最大化带来的益处是显而易见的,而且也须要注意一些细节问题。当使用窗口最大化时,系统资源会被占用得更多,可能会影响笔记本的运行速率。同时,窗口最大化可能会使个别图标和文本显得模糊不清。
9.总结
倘若您遇见了窗口最大化造成难以显示任务栏的问题,不要倍感失望。通过上述介绍的各类技巧,您可以轻松解决这个问题。同时,我们还提醒您,窗口最大化虽好,也须要注意使用的细节问题。只有正确使用最新的Windows操作系统和驱动程序,能够充分发挥窗口最大化的优势,提升工作效率。
10.想要更深入地了解Windows操作系统?
倘若您对Windows操作系统还有更多的好奇心,欢迎访问Microsoft官方网站,深入了解操作系统相关的方法和知识。
在使用笔记本的过程中,有时侯我们会将窗口最大化便于更好地浏览网页或查看文件等。并且,一些用户反映,她们的笔记本窗口最大化后就全屏了,致使任务栏未能显示。这么该怎么设置能够保留任务栏呢?下边就来为你们详尽介绍。
一、右键任务栏选择属性
首先,我们须要右键点击任务栏,之后在弹出的菜单中选择“属性”选项。
二、找到任务栏位置属性
在任务栏属性中,我们须要找到“任务栏位置”这一属性。该属性是用于设置任务栏的位置,我们须要将其设置为“底部图标仍然可见”。这样虽然窗口最大化,任务栏也可以一直显示。
三、启用手动隐藏任务栏
不仅设置任务栏位置属性外,我们还可以启用手动隐藏任务栏的功能。打开该功能后,虽然窗口最大化,任务栏也可以手动隐藏上去。当我们将键盘置于屏幕顶部时,任务栏还会手动显示下来。
四、通过快捷键隐藏任务栏
不仅上述两种方式外,我们还可以通过快捷键来隐藏任务栏。具击剑作为:按下“Windows键+T”组合键,此时任务栏上的第一个图标会被选中,再按下“Enter”键即可隐藏任务栏。
五、通过修改注册表设置
假如以上几种方式均未能解决问题,我们还可以通过修改注册表来调整任务栏的显示方法。具击剑作为:打开“运行”窗口(可通过同时按下“Win+R”组合键打开),输入“regedit”命令并回车,之后步入以下路径:
HKEY_CURRENT_USER\Software\Microsoft\Windows\CurrentVersion\Policies\Explorer
在“Explorer”文件夹内,找到“TaskbarNoResize”这一项并将其值更改为零,即可实现保留任务栏的疗效。
六、修复操作系统问题
假如以上方式均未能解决问题,可能是操作系统本身出现了一些错误。这时侯我们须要进行修补或重新安装操作系统。
七、卸载个别软件
有时侯,一些安装的软件可能会影响任务栏的显示。若果出现任务栏显示不正常的情况,我们可以尝试卸载一些软件,瞧瞧是否还能解决问题。
八、关闭计算机再打开
还有一种方式是较为简单粗鲁,即关掉计算机再重新打开。这样可以去除计算机内部的缓存和垃圾文件,因而解决笔记本出现一些奇怪问题的情况。
九、使用“系统还原”功能
假如笔记本出现任务栏显示异常的问题是在近来一段时间内出现的,我们可以尝试使用系统还原功能将笔记本恢复到过去的某一个时间点,这可能会解决问题。
十、请教专业人士
假如以上方式均未能解决问题,我们可以考虑讨教一些专业人士,如笔记本修理工程师或技术支持人员等,恳求她们帮助解决问题。
结尾:怎么设置笔记本可保留任务栏显示
通过以上方式或则她们的组合,我们可以解决笔记本窗口最大化后任务栏不显示的问题。并且,在操作过程中,用户须要注意防范恶意软件的功击,保护自己的笔记本安全。









