导出到Mac
您可以使用“照片”应用将相片从iPhone、iPad或iPodtouch导出到Mac,而无需使用“iCloud相片”。这种步骤同样适用于从数码单反和SD卡导出图象。
确保您的Mac上装有最新版本的iTunes。将相片导出您的Mac须要使用iTunes12.5.1或更高版本。通过USB连接线将iPhone、iPad、iPodtouch或数码单反联接至Mac。假若您使用的是SD卡,请将其插入Mac上的SD卡插孔,或使用优盘联接。您可能须要用密码解锁您的iOS设备。您可能就会在iOS设备上看见一条提示信息,寻问您是否信任此笔记本。轻点“信任”以继续操作。在Mac上,“照片”应用会手动打开。假如没有把手机上的照片发到网上的方法,请打开“照片”应用。“照片”应用会显示“导入”屏幕,其中包含所联接设备上的全部相片和视频。假如“导入”屏幕没有手动显示,请点按“照片”应用底部的“导入”标签页,或点按“照片”边栏中的设备名称。要导出所选择的相片,请点按您所需的相片,之后点按“导入所选相片”。要导出所有新相片,请点按“导入所有新相片”。
您如今可以从Mac上断掉设备联接。倘若您从SD卡或其他USB设备导出了相片把手机上的照片发到网上的方法,请先安全推出设备。
在macOSHighSierra或更高版本中,导出的相片会出现在“照片”应用的“导入”相簿中。倘若您使用的是较低版本的macOS,可以在“最新导出”相簿中找到这种相片。
使用iTunes从笔记本同步到iPhone、iPad或iPodtouch的相片和视频不能再导回到笔记本。
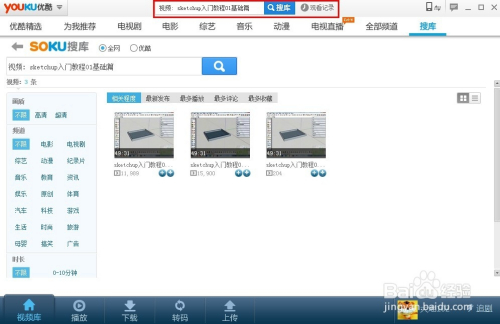
了解当未能将相片从iPhone、iPad或iPodtouch导出笔记本时,该怎么操作。
导出到PC
您可以将相片导出到PC,方式是把设备联接到笔记本,之后使用“Windows相片”应用进行导出:
确保您的PC上装有最新版本的iTunes。将相片导出您的PC须要使用iTunes12.5.1或更高版本。用USB连接线将iPhone、iPad或iPodtouch联接到PC。您可能须要用密码解锁您的iOS设备。您可能就会在iOS设备上看见一条提示信息,寻问您是否信任此笔记本。轻点“信任”或“允许”以继续操作。
之后,根据以下Microsoft知识库文章中的步骤来了解怎样将相片导出“Windows相片”应用:
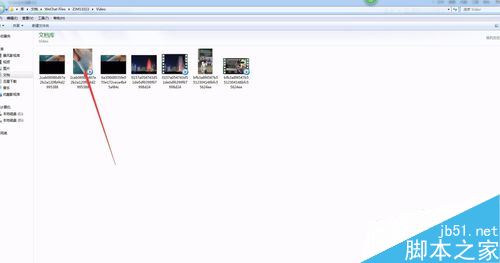
从iOS设备向PC导出视频时,部份视频可能会在“Windows相片”应用中错误旋转。您可以将这种视频添加到iTunes,便于以正确的方向播放。
倘若您打开了“iCloud相片”,须要将相片原件的全帧率版本下载到iPhone上,之后再导出到PC。了解怎么操作。
使用iTunes从笔记本同步到iOS设备的相片和视频不能再导回到笔记本。
了解当未能将相片从iPhone、iPad或iPodtouch导出笔记本时,该怎么操作。
将相片从笔记本传输到iOS设备
下边是将相片和视频从笔记本传输到iPhone、iPad或iPodtouch的一些选项,您可以从中进行选择:









