第十五课修补笔触、修补、污点修补笔触工具
修补笔触工具
和修复工具
,虽然都是基于我们上面所说的印章工具的派生工具,并填补了印章工具的一些不足。这么印章工具有哪些不足之处呢?通过上面的学习我们晓得了印章工具对纹样的复制是原貌仿效的,即让取样区域和复制区域的象素完全一致。这样有时侯在两幅色彩相差较大的图象之间使用都会产生很不协调的疗效。如下左图,将“静物罗盘”中的罗盘用仿造印章工具复制到“静物背景”中,见到的最终疗效较为粗俗。
如今我们使用修补笔触工具

〖J/SHIFTJ〗,选择一个合适的笔刷,在公共栏上将模式设为“正常”,源选择“取样”,之后根据仿造印章工具的使用方式,先在罗盘印章上定义好取样点,然后复制到红色图象中,在复制过程中的情形也和仿造印章一样,可当你结束复制抬起键盘以后,复制下来的金红色的罗盘都会与黑色的图像形成交融,产生如下左图的疗效。
这就是它与仿造印章工具的区别了,打个比方,印章工具只负责将一定数目的人口迁移过来,迁移完就了事。而修补笔触工具除了迁移人口,还将其渗透到当地的生活气氛中,使新移民看起来不这么“不合群”。
其实你们看了这些交融的疗效后,觉得和上面印章工具的修改混和模式疗效差不多。这显然是错误的见解,首先就这个事例来说,可以用印章工具的色温绘图方法进行复制,得到如下中图的疗效。这样看上去好像和左图就差不多了。不过比较一下不难看出,下图的罗盘右边沿还是带有原本较为阴郁的暗调区域,而修补笔触所制做的疗效中,罗盘的颜色和深浅完全遵守红色图片以前那片区域的色调基调。我们将如下下图的原图用来置于一起比较的话,反复多看几眼,都会认为中图的色彩有些原本是不存在的。这样我们也就可以理解为,修补笔触的交融疗效兼具了复制前后的图象,在二者间取得平衡。
修补笔触的其他选项我们与仿造印章是相同的(教者适当介绍)。
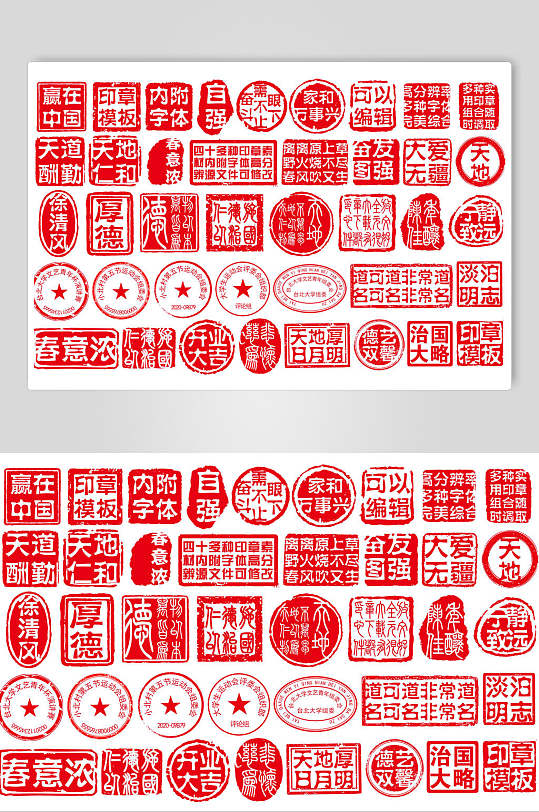
我们通过以下几个反例来观看修补笔触工具与仿造印章工具二者的区别,我们用几张图片来做跨图象的复制。首先将“人物2”的眼睛复制到“人物1”上。下边第3图为仿造印章工具(绘图方法为照度)制做的疗效。第4图为修补笔触工具(绘图方法为正常)制做的疗效。二者的笔刷长度均为40,宽度25%,强度50%。更改笔刷设定可直接单击右键(选择了修补笔触工具或仿造印章工具前提下)。
可以看出仿造印章制做的疗效中还可以见到原图嘴部的轮廓,而修补笔触工具制做的疗效比较自然。
保持二者的绘图方法及笔刷不变,接出来再在“人物2”和“人物3”之间复制眼睛和刺青。第1、3图为仿造印章制做,第2、4为修补笔触制做。在这两个反例中二者的差别就相当显著了。修改了绘图方法的仿造印章工具很容易导致与取样区图象颜色不符甚至是大相径庭的情况。较为粗俗。而修补笔触工具制做的疗效过渡轻柔而且与取样区域的颜色相差无几。

如今我们早已学会了使用修补笔触工具,常常会在修复图象的时侯用到它。不过在使用上它也同笔触一样属于轨迹型,轨迹型绘图工具完全依赖使用者键盘的联通,尽管灵活,但对于勾画区域边界的掌握不够精准,例如前面的事例在复制眼睛的时侯,很容易就将眼睛也复制过来了。其实减小笔刷长度可以改善这一点,但较小的笔刷又会降低勾画的时间。
为了填补这个不足,我们可以使用修复工具,修复工具的作用原理和疗效与修补笔触工具是完全一样的,只是它们的使用方式有所区别。修复工具的操作是基于区域的,因而要先那样定义好一个区域(与选区类似)。注意修复工具在公共栏的设置中有一项“修补”,如今确保其选择为“源”,而“透明”选项为关掉,之后如下第1图创建一个选区。和普通的选区一样,这儿的选区创建后也可以进行加、减、交叉等更改,其快捷键也相同。加上为〖SHIFT〗,除以为〖ALT〗,交叉为〖SHIFTALT〗。
选区完成后,从选区内开始拖动键盘(假如在选区外拖动将会重新创建选区),在图象中找寻要复制到该选区的图象,拖动的时侯可以在以前的选区中见到复制后的疗效。如下第2图。完成后疗效如下第3图。假如开启“透明”选项,则会形成如下最下图的新旧象素重叠的疗效。据悉,也可以在公共栏或单击右键菜单中选择借助纹样。

这么公共栏中的“修补”选项改为“目标”的话,会有哪些区别呢?首先我们来明晰一下“源”和“目标”的概念,我们之前是先创建选区(A区域),之后从选区往外拖动到一个地方(B区域)。这么以前的选区就是源,拖动到的地方就是目标。这么假如选择修复“源”的话,就意味着“源”被修改,也就是选区内的象素被修改,A区域被B区域中的内容所修改。所以就形成了如上的一个过程。
与之相反,假如选择修复“目标”的话,这么就是拖动抵达的B区域被原本处于选区的A区域修改,形成如下的一个过程。
我们晓得了修复工具是基于区域性的更改,所以须要先创建一个选区后再做其它操作。而这个选区的创建并不只限于使用修复工具,我们完全可以借助其它工具来创建选区。例如磁性魔棒〖L/SHIFTL〗或【选择>色调范围】等。而且还可以将选区羽化,借助羽化后的选区进行修复可以得到较平滑的修复区域边沿。
其实,也可以借助修复工具来创建选区,之后进行其它针对选区的操作,例如填充前风景〖ALTDELETE/ALTBackSpace〗等。
在修复工具的右键菜单中可以选择修复方法和色调范围选选定。
污点修补笔触相当于橡皮印章和普通修补笔触的综合作用。它不须要定义取样点,在想要去除的地方涂擦就可以了,如右图,这是在工作中的广州西湖清洁工人。既然称之为污点修补,意思就是适宜于去除画面中的细小部份。因而不适宜在较大面积中使用。假如你想把人物从画面中抹除,最好还是使用橡皮印章工具来完成。
最后,教者归纳总结本节重点内容。(以上内容仅供参考,可以自行串线)









