修复笔触工具中,有两个工具,一个是污点修补笔触工具,一个是修补笔触工具。
修复笔触工具是Photoshop中处理相片常用的工具之一。利用修补笔触工具可以快速移去相片中的污点和其他不理想部份。工具的快捷键是J键,效果如下图所示。
污点修补笔触和修补笔触工具
污点修补笔触工具可以快速移去相片中的污点和其他不理想部份。
污点修补笔触的工作方式与修补笔触类似,它使用图象或纹样中的样本象素进行素描,并将样本象素的纹理、光照、透明度和阴影与所修补的象素相匹配。
修复笔触却要定义一个区域, 然后进行修补操作处理。
接下里,我们使用污点修补笔触,来对右图人物面部的黑点进行修补处理。
素材
在工具箱中,选择污点修补笔触工具,在选项栏设置笔触大小为16象素,模式设置为“正常”,在类型里,选择“内容辨识”,点击鼻子部位的黑点,如图所示。
设置污点修复工具参数
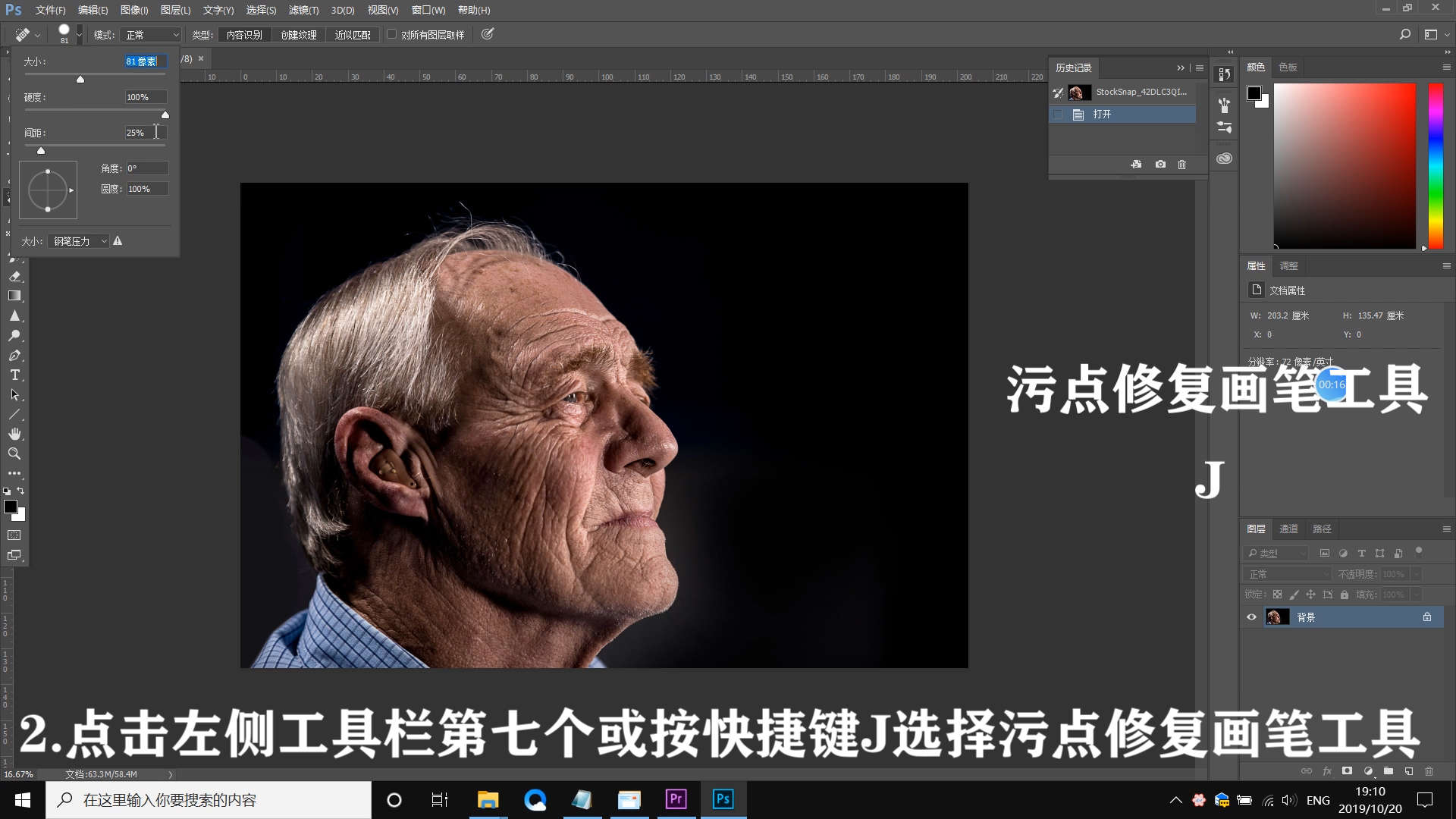
点击过以后,上面的黑点手动被清除掉了。效果如下图所示。
操作疗效
重复上一步的操作方法,可以把整个名模头部所有的黑点进行修补处理掉,效果如图所示。
污点修补笔触处理过后疗效
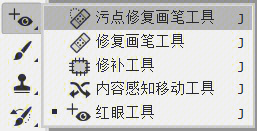
接下来,我们使用修补笔触工具,来对名模脖子上的色斑处理掉,进行操作讲解。
当我们使用修补笔触工具的时侯,像前面污点修补笔触工具那样直接点击的话,会弹出一个对话框,提醒“按住Alt键定义拿来修补图象的源点”,效果如图所示。
修复笔触工具截图
按住鼠标上的Alt键,不放,左键单击视口里面,和我们要修补的相仿的区域,然后抬起键盘,放开Alt键,就可以单击在皱纹处进行修补处理了。(仿制印章的工具使用方式和它一样,以后的课程都会讲)
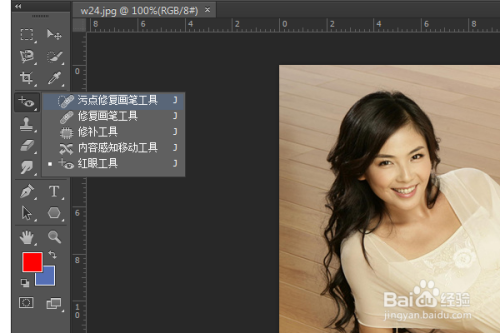
把手臂里面的雀斑修补掉
重复前面的方式和步骤,不断选区合适的源点,然后把手臂上方的细纹修补掉,效果如图所示。
修复后背细纹
把手臂上方最深的一个细纹也处理掉,效果如下图所示。

皱纹处理
使用污点修补笔触工具,对细纹处理后的前后对比图,如下图所示。
处理前后对比图
污点修补笔触工具,用上去相对比较简单,只要调整合适的笔触大小,然后在须要修补或则处理的图象污点处进行单击操作,就可以完成。
修复笔触工具,需要不断的拾取源点,定义源点以后,对污点处进行修补操作。它更容易把握,相对也愈发强悍。
找到一张合适的图片,来亲自动手操作下污点修补笔触工具和修补笔触工具的操作吧。
学习photoshop课程的小伙伴,可以关注我的这个更新号哦,记得点赞。









