1. ps上面的修补快捷键在哪
“shift +F5”、“DEL”、“SHIFT+J”等,它们都可以起到内容辨识的作用,但是使用环境都是不一样的,效果也是有很大不同的。
1、shift +F5
首先在PS中打开一张图片,然后按快“Ctrl+j”复制视口,接下来须要点击右侧工具栏“选框工具”,画出选区。最后,按“shift+F5”调出对话框,然后选择“内容辨识”,点击“确定”,这样操作即可完成。
2、DEL
如果是在背景视口的选区进行操作时,可以按DEL键,也可以打开填充的内容辨识,然后选择“内容辨识”,点击“确定”即可。
3、SHIFT+J
如果在进行污点修补时,画笔工具中内容辨识快捷键是“SHIFT+J”键,然后按“SHIFT+J”键,调出对话框,然后选择“内容辨识”,点击“确定”即可,这样就可以把污点进行辨识,并且可以把污点修补好。
2. ps 自动修复快捷
1.ps修复工具是用于修复较细微的地方。打开ps,导入素材,ctrl+J将视口复制一层,接着点击两侧工具栏的修复工具,圈选出须要修复的地方,将其移至干净的地方,
2.选区完成后,从选区内开始拖动键盘(如果在选区外拖动将会重新创建选区),在图象中找寻要复制到该选区的图象,拖动的时侯可以在以前的选区中见到复制后的疗效即可。
3. ps修补工具快捷键是哪些

选区不消失其他工具不可用,就须要先取消选区,这样才可以正常使用其它的工具。
取消选区的方式如下:
1、打开笔记本里面的PS,随意导出一张图片作为示范
2、然后选择左侧的工具栏的修复工具
3、使用修复工具框选一个任意一个地方时,再使用其它工具操作是没有任何作用的。需要选择点击选区外的任意一个地方,就可以去除选区了。
4、也可以选择点击菜单栏里面的选择,再点击下拉的取消选择,快捷键是CTRL+D
5、还有也可以使用右键点击选区外其它地方在弹下来的选项选择取消选择,取消之后其它的工具就可以正常使用了
4. ps修补工具快捷方法
方法如下:
1、电脑打开photoshop软件。
2、打开photoshop以后,点击两侧工具栏中的笔触工具。
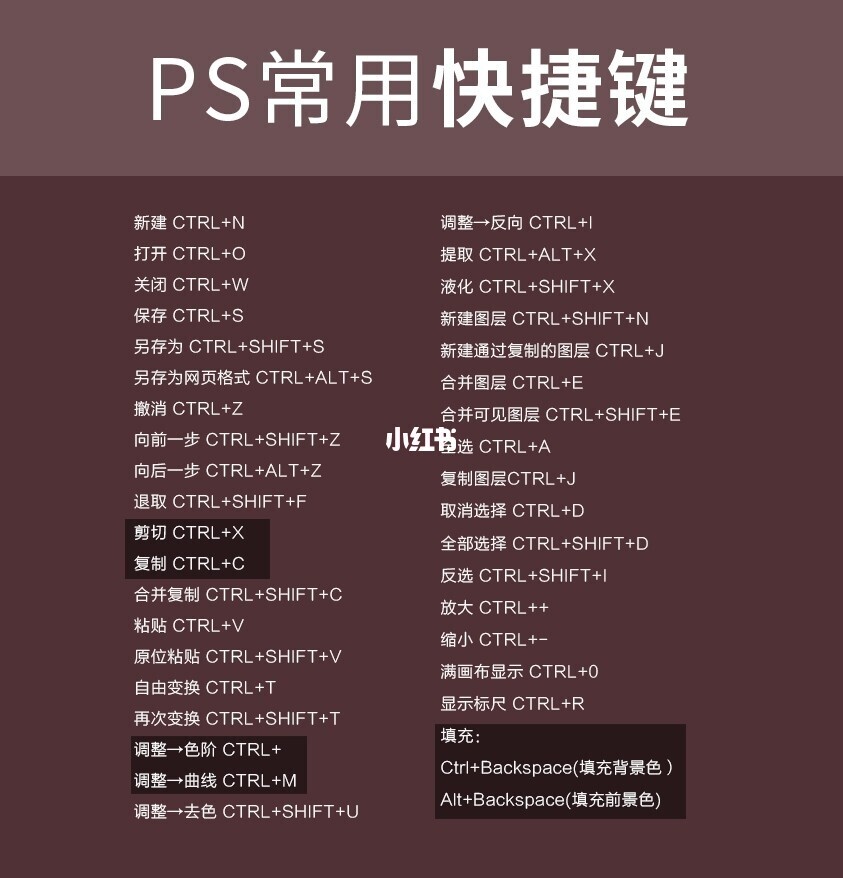
3、点击笔触工具以后,点击左上角笔触工具中的小三角型,然后点击笔触工具界面右上角的设置图标。
4、点击笔触工具中的设置以后,点击设置中的恢复工具预设
5、最后点击确定恢复预设替换当前工具预设就可以调回去了。
5. ps上面的修补快捷键是哪些
PS中修补笔触工具和修复工具区别为:匹配不同、取样不同、融合不同。一、匹配不同1、修复笔触工具:修复笔触工具不会将样本象素的纹理、光照和阴影与源象素进行匹配。2、修补工具:修补工具会将样本象素的纹理、光照和阴影与源象素进行匹配。二、取样不同1、修复笔触工具:修复笔触工具假如要从一幅图象中采样并应用于另一幅图象,则这两幅图象的颜色模式必须相同,除非其中一幅图象处于灰度模式中。2、修补工具:修补工具假如要从一幅图象中采样并应用于另一幅图象,则这两幅图象的颜色模式毋须相同。三、融合不同1、修复笔触工具:使用修补笔触工具,被修复的区域与周围图象只在边沿上融合。2、修补工具:使用修复工具,被修复的区域与周围图象完全融合。
6. ps修复工具的快捷键是哪些
1.ps修复工具是用于修复较细微的地方。打开ps,导入素材,ctrl+J将视口复制一层,接着点击两侧工具栏的修复工具,圈选出须要修复的地方,将其移至干净的地方,
2.选区完成后,从选区内开始拖动键盘(如果在选区外拖动将会重新创建选区),在图象中找寻要复制到该选区的图象,拖动的时侯可以在以前的选区中见到复制后的疗效即可。
7. ps上面的修补快捷键如何用
ps上面ctrl快捷键有以下十种:
1.Ctrl+L,快速调出明度
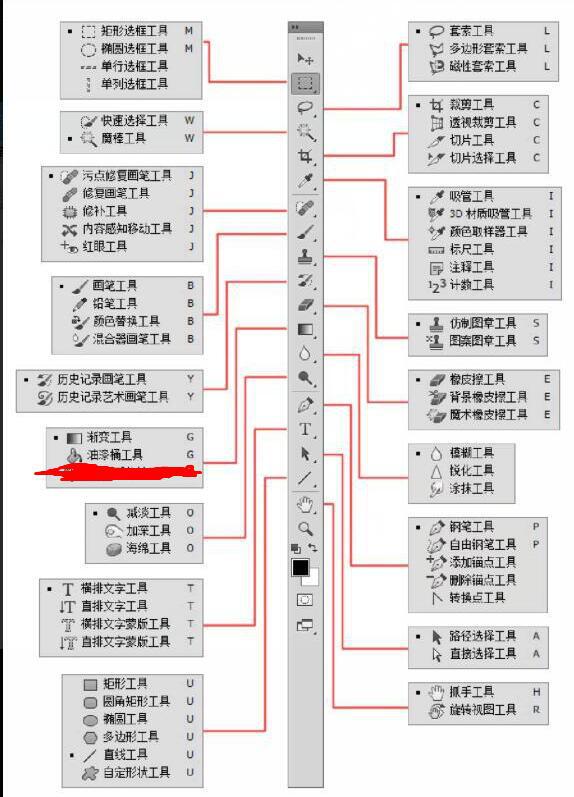
适用范围:需要加强画面对比度时,调色必不可少的工具,多数情况就会用到,优点是节约时间。
2.Ctrl+M,快速调出曲线
适用范围:对画面进行微调,包括对比、颜色等。
3.Alt+Shift+Ctrl+E,盖印图层
适用范围:在一个视口上呈现目前操作疗效,即使往前要继续例如调色、抠图、加光晕等疗效,也不破坏之前的疗效视口。
4.Ctrl+i,反相操作
适用范围:呈现边角分明的物体时,画面是两种颜色,比如黑白时,最能出疗效。
5.Ctrl+shift+u,去色
适用范围:彩色转手或则绘黑白灰色调有颜值。
6.Ctrl+j,直接复制视口
适用范围:需要直接复制某个视口保存图片的原图 方便你随时测回或则更改。
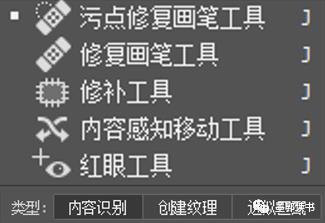
7.Alt+Ctrl+Z,一步一步还原之前操作
适用范围:当前操作不满意,需要还原(撤销)之前操作。
8.Shift+Ctrl+i,反向选择
适用范围:利用选区工具搭配反向选择。
9. Ctrl+R,显示/隐藏标尺
适用范围:利用标尺可以对精准的物体所在位置。
10.Ctrl+s,快速保存
8. ps修复工具的快捷键
1、首先在笔记本上打开PS软件,然后在PS中打开须要处理的图片。
2、接下来按快捷键“Ctrl+j”复制背景视口,后面的操作都在复制视口上进行。
3、然后在左侧工具栏中选择“污点修复画笔工具”。
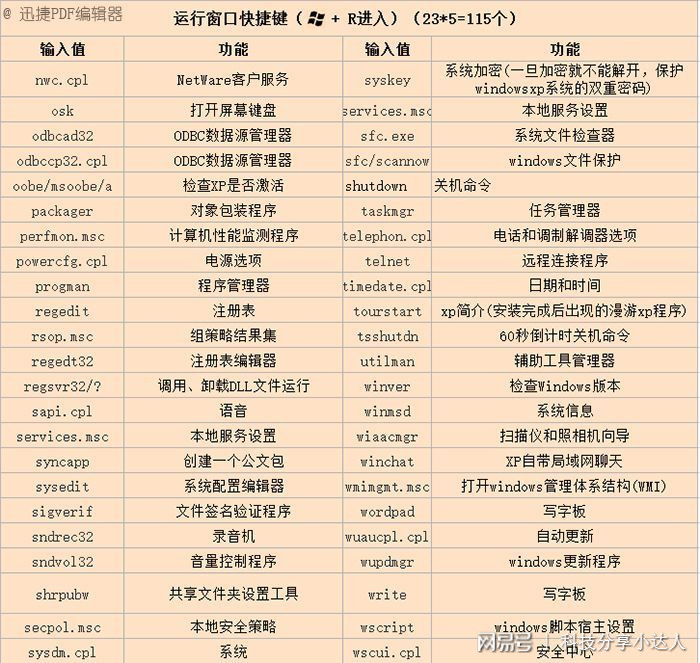
4、接下来在上方工具栏中选择笔触大小,选择“内容辨识”,然后在图片上用键盘左键点击黑点即可。
9. ps修复工具如何用快捷键
1、在打开的素材界面之中,在两侧的工具栏中,找到修复工具,一般是通过键盘右键工具,在弹出的下拉菜单中找到“修补工具”。
2、然后键盘就变为一个带有红色边框的白色键盘,按住滑鼠左键,把须要抹去的部份选定下来。被选定下来部份的周围会有一些实线。
3、然后在上方的工具栏中,选中“源”模式,然后保持键盘在实线内,然后按住滑鼠左键,向相像的地方联通,这时候你会发觉滑鼠移到的地方就是填充刚才所选定的部份。
4、然后我们握住键盘,就发觉软件会手动与选区中的象素进行融合了。发现没问题之后按快捷键“Ctrl+d”取消选定,就可以看见最终的疗效啦。若点击“透明”选项,则会使拖动后的图象显示透明。
10. ps手动修补快捷键
ps修补受损背景最简单的方式就是修复工具。
要说ps上面修补背景,其实技巧有很多种,今天就简单讲解一下用修复工具来处理损坏背景方式。
第一步,打开ps,选择一张须要修复的背景图片;
第二步,找到漂浮工具条里的修复(快捷键J)工具;
第三步,用修复工具选择须要修复的位置,拖动修复选区,找图片中与修复区域最接近的地方(一般情况下就是紧挨选区部位),系统手动都会运用算法,把损毁部位修复完成。
这个方式对于简单场景处理,特别便捷,好用,如果结合其它工具,可以实现复杂操作。









