目录
序言:数据无价,慎重操作!
序言:数据无价,慎重操作!
序言:数据无价,慎重操作!
前期环境
lsblk查看c盘情况和c盘的分区
可以看见我们只有一块硬碟即sda现今模拟真实环境新增一块硬碟
知识小课堂-哪些是LVM?
在扩容前,我们须要大约了解一下,哪些是PV、LV、VG,她们之间的联系是哪些,为了易于直观和理解,这次我们会用Windows来举例
所以我们次序是新加PV,扩容VG,实现LV的减小
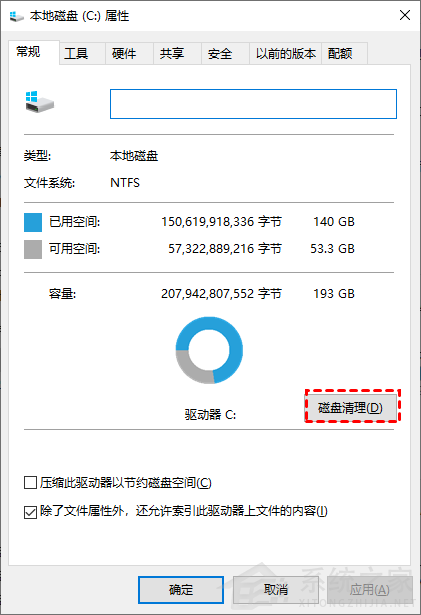
不严谨的来说,我们Linux下的挂载分区,类似于我们D盘下的某个文件夹,并且Windows中使用文件夹大小是以硬碟来算的,Linux则不是。我们须要扩容的是Linux的文件夹,而不是硬碟
开始扩容
由于是新加的硬碟,我们首先须要给硬碟分一个区,类似Windows未低格的硬碟分区一个D盘。
使用fdisk来操作c盘
fdisk
不同操作系统的c盘命名方法不同,有些是/dev/vda
fdisk只能操作2T以下的,假如你的c盘总空间小于2T,而你又早已分区,你须要完全卸载这个分区,甚至低格能够继续操作。
用n创建新分区,p是创建主分区。
知识小课堂-分区
图上是我的U盘,整个空间都是称作E盘的东西,而这个E盘就称作主分区。主分区可以是一整个空间
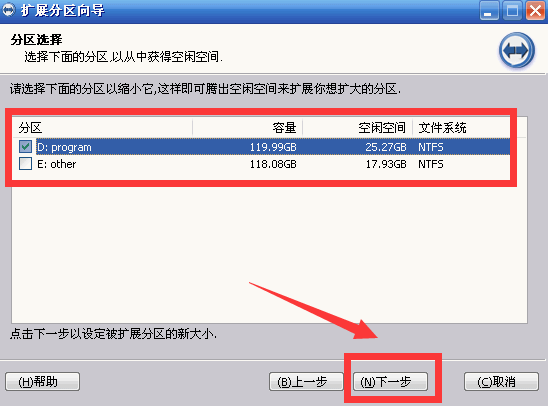
再看我的硬碟,0号分区就是我的主分区,只是Windows不一样,主分区只能拿来引导,放Windows最最最必要的东西(系统BOOT引导程序)
MSR分区是Windows的保留分区,可以忽视。
这么,C盘和D盘就是我的主分区拓展分区
假如将来硬碟1被扩容,那我就加个F盘。此次不是单独扩容硬碟,本次不提
如今看硬碟2,硬碟2假定是全新的硬碟,这么月球人都晓得硬碟须要先低格能够用,这么低格前,和Windows一样,你要选择一些东西。
Windows低格
Linux低格前分区
P:主分区
1:分区号
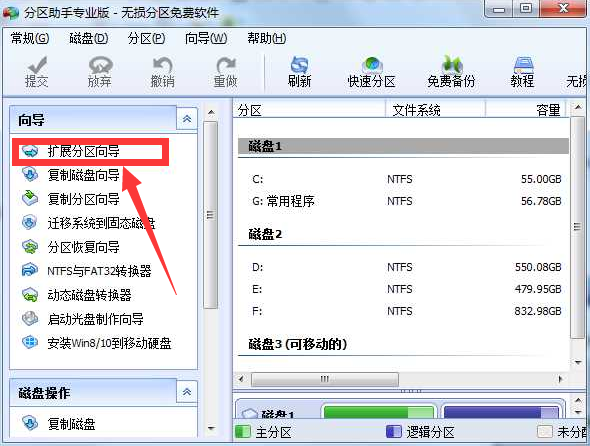
起磁道和Last磁道,虽然就是Windows中的容量。全部使用默认即可。
输入p我们可以看见,有一个“设备“
知识小课堂-设备
在Linux中,我们没有“盘符”的概念,而是使用设备,一个设备就是一个D盘
假如设备的ID是83,这么这个设备就是普通的分区,之后未能扩容,假如我们须要可以扩容的分区,我们回退直接退出,重新分区。
我们选择8e,8e是LVM类型,也就是文章开头说的东西了。
因为Linux一切都是文件的特点,新加了文件,系统是不会手动辨识的,我们最好通知系统,我们的硬碟设备降低了(分区改变了)
partprobe
此时,我们早已分区好了,熟悉Windows重装的人都晓得,分区好了,不代表可以用了,举个反例如右图
我们还须要点“确定”开始低格
此时还不急,我们须要先初始化LVM的有关设定
LVM扩容
把刚才新加的硬碟的所有空间(PV)降低到我们的VG中
这儿是在扩容LV的同时创建PV卷的哦
知识小课堂-PV和LV
我们早已晓得PV是真实的硬碟空间,那为何是PV插入到LV中呢?
由于LV是我们的设备,而Linux下,我们挂载目录,须要挂载到设备中,假如这一点都没有理清,可能我们要远离Linux了

vgextend
Volumegroup""successfullyextended–硬盘扩容成功,假如不出现这个提示,你可能相撞了
我们瞧瞧我们的pvlv和vg的情况
很成功,可以看见,我们多了一份真实空间(PV),而我们的LV不须要降低,除非我们须要一个新的挂载目录(LV)
我们通知LV,你的空间降低
lvextend -l +100%FREE <挂载目录的文件系统>
好了,那我们PV和LV都好了,那我们最后就要通知VG降低了
xfs_growfs
至此,我们的c盘早已扩容完成。
原文链接:






