在 Windows 11 中,微软引入了改进的任务栏和开始菜单。Windows 11 在任务栏的中央而不是左边显示程序图标,包括“开始”按钮。此外,搜索、小部件、任务视图和聊天图标默认显示在任务栏上,但可以关掉。
Windows 11 不提供修改任务栏上图标默认大小的设置。当然,您可以在“设置”应用程序下修改缩放比列,但这样做会修改所有图标(不仅仅是任务栏上的图标)、文本(无处不在)以及大多数人不想修改的其他项目的大小。
你在这儿:主页Windows 11怎样在 Windows 11 中修改任务栏图标的大小怎样在 Windows 11 中修改任务栏图标的大小
最后更新于2021 年 8 月 23 日由管理员发表评论推荐:下载此 PC 修复工具以手动快速查找和修补 Windows 错误
在 Windows 11 中,微软引入了改进的任务栏和开始菜单。Windows 11 在任务栏的中央而不是右边显示程序图标,包括“开始”按钮。此外,搜索、小部件、任务视图和聊天图标默认显示在任务栏上,但可以关掉。
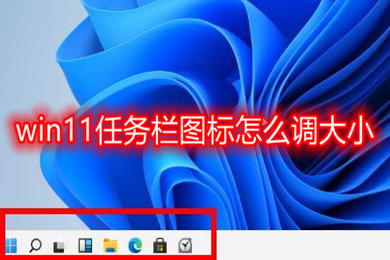
Windows 11 不提供修改任务栏上图标默认大小的设置。当然,您可以在“设置”应用程序下修改缩放比列,但这样做会修改所有图标(不仅仅是任务栏上的图标)、文本(无处不在)以及大多数人不想修改的其他项目的大小。
幸运的是,有一种解决方式可以修改 Windows 11 中任务栏图标的大小。这也很简单。您须要做的就是打开注册表并修改一个值。 更改 Windows 11 任务栏上的程序图标大小

完成下边给出的说明以修改 Windows 11 中任务栏图标的大小。
重要提示:更改任务栏图标的大小也会相应地修改任务栏的大小。也就是说,如果您降低图标的大小,任务栏的大小也会手动降低以容纳更大的图标,反之亦然。所以,是的,本手册也可用于使任务栏变小或变大。
步骤 1:使用开始/任务栏搜索打开注册表编辑器。
如果您收到用户账户确认提示,请单击“是”按钮打开注册表编辑器。

第 2 步:在注册表编辑器的地址栏中,复制并粘贴以下路径,然后按 Enter 键。
HKEY_CURRENT_USER\Software\Microsoft\Windows\CurrentVersion\Explorer\Advanced
第 3 步:现在,在左侧,您须要创建一个新值。为此,请右键单击空白处(右侧),单击新建,然后单击DWORD (32-bit) Value。

将新值命名为TaskbarSi。
步骤4:最后,双击上TaskbarSi值,设置0为小,1为介质,和2为大图标。
单击“确定”按钮进行应用。
步骤 5:您须要重新启动 PC 或重新启动文件资源管理器以查看修改。 使用显示缩放修改 Windows 11 中所有图标和其他项目的大小
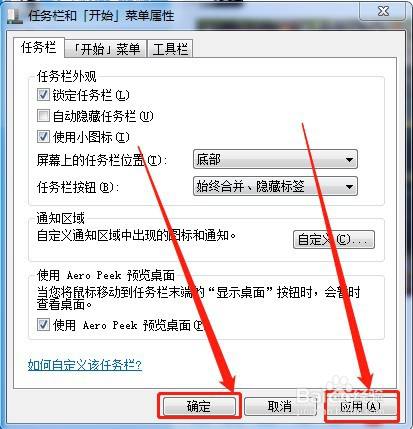
显示缩放容许您降低或降低图标、菜单、文本和其他项目的大小。这是怎么做到这一点。
第一步:在桌面空白处右击,点击显示设置,打开设置>系统>显示页面。
第 2 步:在左边的“比例和布局”部分,从下拉框中选择一个比列以应用相同的比列。默认比列值为 100%。我们建议您选择 Windows 11 推荐的比列。






