回答1:
1. 首先,下载并安装VMware Workstation 16 Pro软件。2. 打开VMware Workstation 16 Pro软件,点击“创建新的虚拟机”。3. 选择“典型(推荐)”选项,并点击“下一步”。4. 选择操作系统类型和版本,并点击“下一步”。5. 输入虚拟机名称和虚拟机储存位置,并点击“下一步”。6. 设置虚拟机的处理器和显存大小,并点击“下一步”。7. 选择虚拟机的网路类型,并点击“下一步”。8. 选择虚拟机的c盘类型,并点击“下一步”。9. 设置虚拟机的c盘容量,并点击“下一步”。10. 点击“完成”按钮,完成虚拟机的创建。11. 在虚拟机中安装操作系统,如同在实体计算机上安装操作系统一样。12. 安装完成后,可以在VMware Workstation 16 Pro软件中打开虚拟机,并开始使用。回答2:
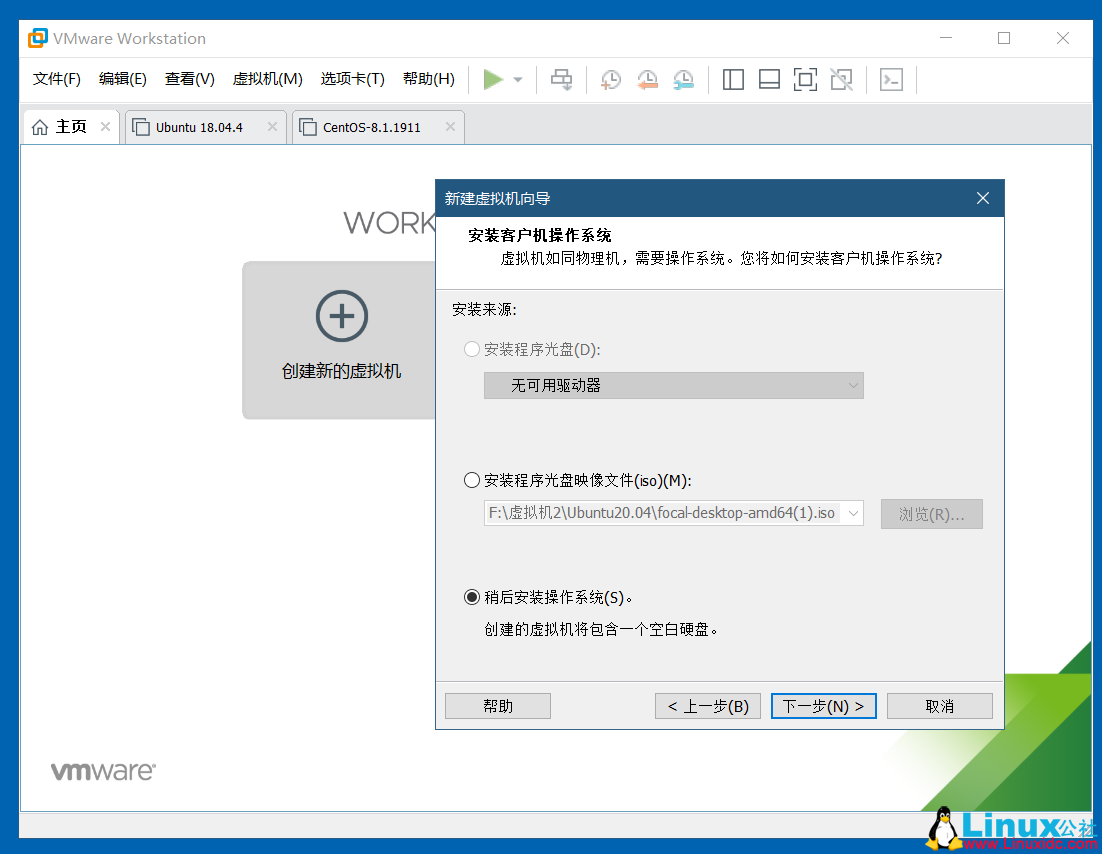
VMware16 Pro是一款十分优秀的虚拟机软件,可以帮助用户在Windows、Linux等多个环境中创建和运行虚拟机,从而便捷用户进行软件开发、测试等工作。下面是VMware16 Pro虚拟机安装教程。1.下载VMware16 Pro软件并安装首先,用户须要从官网或其他可靠下载站下载VMware16 Pro软件。下载完成后,用户须要解压缩并运行安装程序。安装程序开始运行后,用户须要依照安装向导中的指导完成安装过程。在安装过程中,用户须要选择安装目录、许可证合同等相关选项。2.创建虚拟机当VMware16 Pro软件安装完成后,用户就可以开始创建虚拟机了。在VMware16 Pro中,用户可以创建多个虚拟机。具体步骤如下:1)打开VMware16 Pro软件,并单击“创建新虚拟机”按钮。2)接下来,用户须要选择虚拟机配置类型。在这儿,用户可以选择自定义虚拟机、典型虚拟机等多个选项。3)根据用户的须要设置虚拟机的操作系统类型、虚拟机名称、磁盘容量等相关参数。4)选择虚拟机的操作系统安装文件,并根据操作系统的安装流程进行安装。3.配置虚拟机参数在创建完虚拟机后,用户须要依照须要对虚拟机进行一些配置。具体步骤如下:1)选择要配置的虚拟机,并单击“编辑虚拟机设置”按钮。2)根据用户的需求编辑虚拟机设置。例如,用户可以配置虚拟机的显存大小、CPU数目、网络适配器等相关参数。3)保存虚拟机设置并启动虚拟机进行使用。总的来说,VMware16 Pro虚拟机安装较为简单,需要注意的是,用户在创建虚拟机和安装操作系统时须要耐心,另外,在使用过程中要注意虚拟机性能和资源使用情况,合理配置虚拟机参数,以便更好地满足用户的需求。回答3:
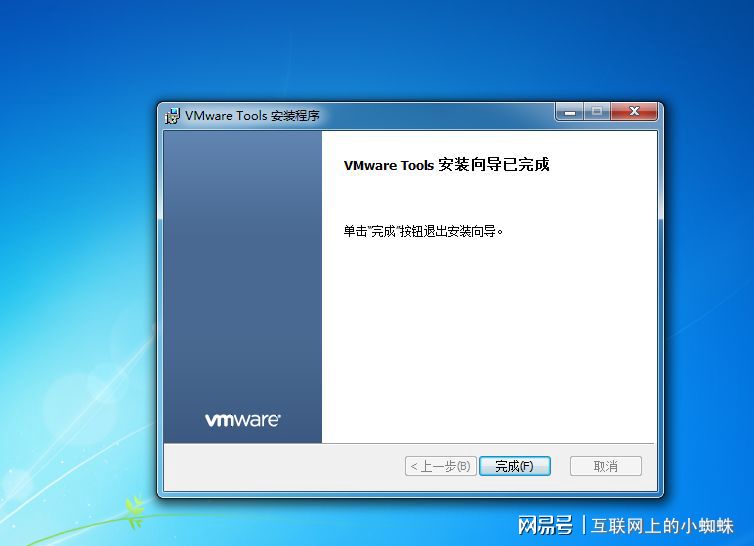
VMware是虚拟化软件中的佼佼者,在VMware官网上可以下载到VMware Workstation 16 Pro最新版本。让我们来瞧瞧VMware16Pro虚拟机的安装教程,包括从每位方面的详尽介绍。第一步:在VMware官网上下载VMware16Pro虚拟机安装包。在VMware官网上下载安装包是安装虚拟机的第一步。你可以下载Linux或Windows版本,选择最适宜你的操作系统。第二步:安装VMware16Pro虚拟机软件。在下载安装包的目录下双击安装包文件VMware-workstation-full-16.1.0-17198959.exe。出现VMware安装向导,按提示进行VMware16Pro虚拟机软件的安装。安装过程中,你可以接受默认设置,或自定义设置,然后根据提示进行下一步安装。第三步:安装VMware工具。安装完成后,VMware16Pro虚拟机会提示你安装VMware工具,你须要将VMware工具安装到你的虚拟机中,这样就能获得完整的虚拟机功能。你可以在VMware虚拟机的“菜单栏”中找到“虚拟机”–>“安装VMware工具”选项,然后按照提示进行安装。此时你会看见一个名为“VMware Tools”的虚拟光碟被加入到虚拟机中,打开光碟,然后运行安装程序。安装过程中,你须要接受许可合同,输入虚拟机密码等。第四步:创建虚拟机。在VMware16Pro虚拟机中创建虚拟机很简单。在“菜单栏”中找到“虚拟机”–>“创建新虚拟机”选项,然后按照提示创建虚拟机。你可以自定义虚拟机配置和虚拟硬件,这包括操作系统类型和版本、虚拟磁盘大小、RAM等。第五步:启动虚拟机。创建虚拟机以后,你须要启动虚拟机。在VMware16Pro虚拟机中选择要启动的虚拟机,然后点击“启动此虚拟机”。此时,你会看见虚拟机启动画面,接下来的操作和你在物理机上使用操作系统一样。总结VMware16Pro虚拟机的安装教程十分简单,只须要追随上述步骤,就能成功安装VMware16Pro虚拟机。在虚拟机中操作可以极大地提升你的业务效率,同时降低硬件浪费和节省硬件成本。因此,我建议所有人都应当学会使用虚拟机,这将是你的技术发展之路上的重要一步。






