点击标题下
蓝色陌陌名「飞柠」可快速关注
U盘装系统教程
导语
上次自己笔记本坏了,大家不少问我怎么修笔记本的问题。但是明天我一幅认真脸的告诉你们:“我不是修笔记本的。真的!真的!真的!”
然后我想起一件事来了,就是曾经写过一个“U盘装系统教程”,于是明天整理一下发下来吧!
用处
先给你们叨叨装系统的益处吧!
1、男生学会可以撩妹!不解释!
2、女生学会可以成为“女汉子”!不解释!
3、至少可以节省50刀!小编中学笔记本修理店装个系统就要50刀!看到妹子们前赴后继的送过去的时侯我真的想说一句!我20给你装怎样?实在不行做我女同事吧,免费给你装!
接下来讲讲哪些情况下要装系统吧!小编发觉一个定理!送去中学的笔记本修理店,修笔记本通常就是三把斧!
1、装系统。
2、清灰。
3、换硬件。
而机率最大的就是装系统!一般使用不仅笔记本进水还有和我一样喜欢作死的人来说最多就一个问题:软件问题!(软件问题有很多,百度先试试,实在不行就可以装系统了!)
其他一些情况也可以通过重装系统解决:部分死机情况。硬盘低格......
先来个总步骤吧!
01
制作硬盘启动器
1、下载硬盘启动器制做软件!老毛桃、大白菜,U大侠,U启动等等都可以制做硬盘启动器,这里推荐使用大白菜,可以除去各类捆绑的软件和网页,兼容性也比较好。(不要问我怎么下载,百度就行了!)
2、安装好硬盘启动器制做软件并打开,在笔记本上插入硬盘(需要8G及以上容量的硬盘),软件会手动检查到你的硬盘,默认模式无需更改,点击“一键制做USB启动盘”,完成以后,U盘便是启动盘了。如下图:
3、免费软件一般还会有捆绑或则广告,大白菜捆绑了360软件和hao123网页,作为良心玩家,我教你们怎么清除捆绑软件吧!去掉捆绑须要密码,密码是:winbaicai.com。
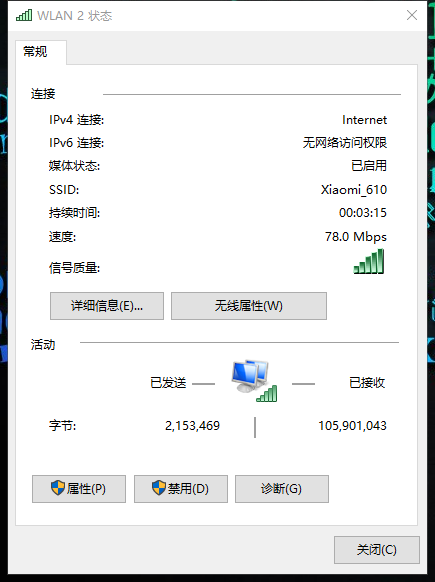
(左右滑动屏幕查看)
4、启动盘制做好后,把下载好的操作系统复制到硬盘里的GHO文件夹里(不要下载ghost系统,ghost系统不安全且易崩溃,要下载官方原版镜像,下载地址会在结尾贴出)。
02
进入bois设置硬盘为第一启动项
不得不说一句设置硬盘为第一启动项对于菜鸟而言是装机最难的一个部份,但是如果你曾经被重新安装过系统的话,你笔记本通常会被设置成硬盘为第一启动项。怎么验证呢?插入你的硬盘之后开机跳转到右图页面就恭喜你直接可以跳过这个步骤。
但是还是步入你的windows开机界面的话,你就得麻烦一点了。再下教你两种办法。
1、出门右转百度!百度“(电脑品牌机型)+然后步入bois界面”或者“(电脑品牌机型)+如何设置硬盘为第一启动项”。
2、在笔记本开机的顿时连续按住相应的功能键便会出现选择启动项的界面,选择笔记本从硬盘启动便可步入PE,下表是一些品牌笔记本的功能键。
一般笔记本选择启动项的界面如下,通过鼠标的上(↑)下(↓)按键选择好相应的菜单项后,点击enter键即可步入;
03
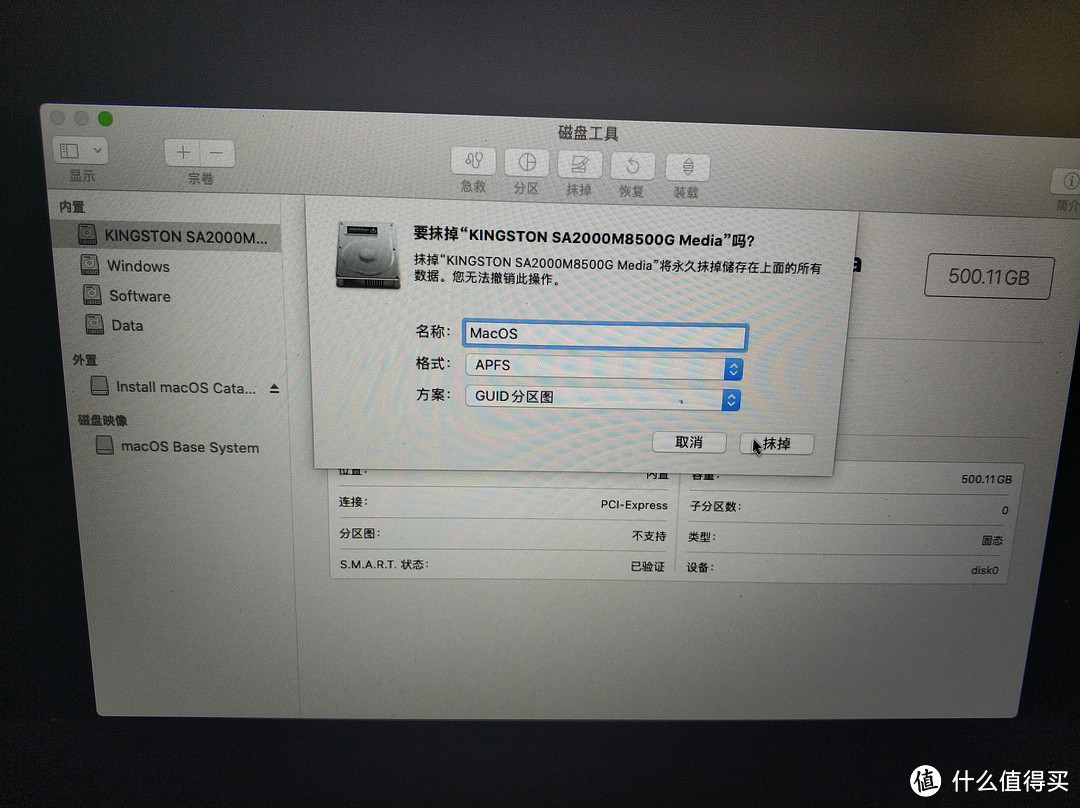
进入PE界面
当完成了上述步骤过后才会步入到这个界面。
有几个功能我们直观的就可以看下来!其中包含有硬碟的修补,登录密码的清理等等。但是一般而言建议你们直接步入PE界面。其中主要有两个:
一是:08PE界面。一般我们说是新机器步入。但是何为新机器何为老机器?我 真的是傻傻分不清。感觉吧!一般而言现今的电脑我推荐你们直接步入08PE界面。
二是:03PE。如果你们步入08PE没有安装系统成功就步入03PE试试吧!03PE界面相对08PE界面而言更low逼。但是富含较多的古老的功能还是很好用的。
上两张PE界面的图给你们瞧瞧!
(左右滑动屏幕查看)
04
选择一键装机
这两个步骤我直接上图吧!
1、单击一键装机工具。
2、在跳出来的对话框中选择安装的windows机型以及安装在的c盘。
(左右滑动屏幕查看)
这步骤虽然很简单对吧?是的,就是如此简单!但是你会见到一些问题!那就是你要不要分区的问题!
一般你们装系统嫌弃磁盘太小会重新分区。但是小编提醒一点。分区之前请备份好你的文件。刚好在这儿教教你们怎么简单分区吧!同样上图!
(左右滑动屏幕查看)
05
等待装机完成
等你点完所有的确定以后,那就是等待了!
等多长时间?这个要看笔记本,或长或短。这个时侯保证笔记本有电就行了。以前我见到过一次装机中途断电的情况。怎么办?重新装呗!哈哈!
在完成装机的过程中笔记本会重启若干次。不要急。让他渐渐重启就好了!
06
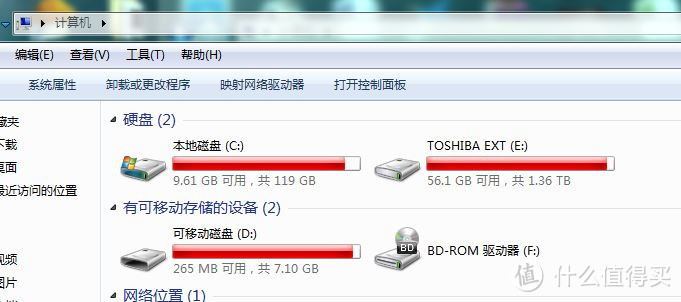
激活并安装驱动
等装机完成以后会有一个设置界面。大家好好看说明就好了,其中有一个是关于激活码的,大家直接点击跳过就好了!
win7的激活工具我早已打包好!大家后台回复“win7”即可获取下载链接。激活工具的使用似乎也十分简单,按照前面的提示操作就行了!
同时驱动的安装我推荐360驱动网卡版!自带网卡!文章末尾提供了下载地址,点击阅读原文即可!
备注
1.制作硬盘启动盘会低格硬盘,请提早备份好硬盘上的资料。
2.内存达到4G及以上的笔记本安装64位系统,4G以下的安装32位系统。
3.本教程适用于裸机安装系统,win7下重装win7、win8/8.1,若须要win8/8.1下安装win7,则须要修改bios设置,这个教程中难以解读,有须要的后台寻问小编。
5.为了防止新系统没有网卡驱动而未能上网,请提早下载好360驱动网卡版挪到硬盘里,安装完系统以后装上360网卡驱动版之后检验一下,你就可以把两个网卡驱动打起来了!
6.若在硬盘装系统中出现难以辨识硬碟或安装系统的情况,很大可能是硬盘分区格式的问题,请联系小编。
7.下载原版系统镜像请到或百度“msdn我告诉你”,在这个网站下载的系统是安全的原版系统,激活工具请看步骤6。。
教程到此结束!
▼
微信ID:jyjsx13









