关注excel教程,回复1,发放全套免费教程
甘特图主要用于展示工作进度状态。以可视化形式,显示阶段列表、阶段在时间上的先后次序和阶段持续时间。这样可以直观地看出某一阶段何时进行、进展和预期的对比,以便项目管理者实时把握项目进展。甘特图用途广泛,在建筑、汽车、IT、化工、机械等领域都有应用。
制做甘特图的软件好多,如Visio、Project等专业软件。虽然用Excel也可以制做出一个带有浓厚商务风格的动态甘特图,先瞧瞧最终的疗效吧:
下边用2010版本讲解主要步骤。
一、数据源的打算
在制做甘特图之前,须要确定一些基本信息:阶段任务、开始日期、每个阶段须要的天数,如上图所示,其他空白处均由公式估算得出。
1.开始日期
公式很简单,在B4单元格输入=B3+C3,下拉即可:
2.累计天数
这儿是SUM函数的一个精典用法,累计求和的公式运用,在D3单元格输入公式
=SUM($C$3:C3),下拉。
注意求和范围的起点(第一个C3)使用了绝对引用,终点没有使用绝对引用,这样在公式下拉的时侯,求和范围都会依次递增。
3.完成时间
这个公式也很简单,在E3单元格输入=B3+C3下拉即可。
以上是基本数据的做法,要作出一个动态的甘特图,还须要一些辅助数据,如右图所示:
A12单元格是一个自动输入的数字,按照这个数字,借助公式估算出“已完成天数”和“未完成天数”,来瞧瞧这两个地方的公式:
4.各阶段已完成天数
H2单元格输入公式
=IF(D310,但是D5-10=1,大于C5,所以完成天数等于A12-N(D4)=10-D4=10-8=2,也就是市场督查项目只进行了2天。
这个公式是整个图表数据中十分重要的一环,暂时不理解的话会套用即可。
5.未完成天数
这个公式就十分简单了,I3单元格输入=C3-H3,下拉即可。也就是未完成天数=须要天数-已完成天数。
至此,动态甘特图的数据源就构造完成了。下边步入画图环节,各个版本的界面可能会有所不同,我们以Excel2010版进行截图演示。
二、基本图表的制做
选择A2:B9区域,按住Ctrl键再选择H2:I9区域,之后插入条形图下的堆积条形图:
完成后疗效为:
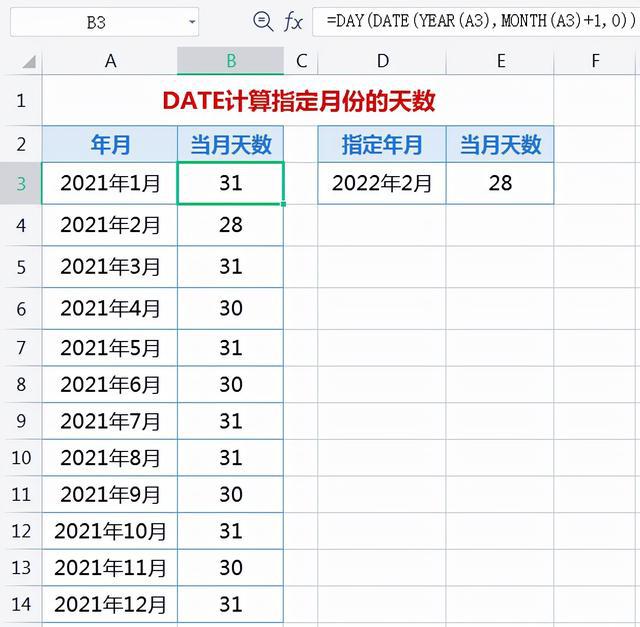
点击图表工具下的设计-选择数据(假如没有见到图表工具,单击刚刚插入的图就有了):
在弹出的“选择数据源”对话框中点击“添加”按钮:
在弹出的“编辑数据系列”对话框中,系列名称处选择B2单元格,系列值处将原有的内容删掉后选择B3:B9单元格区域,点击“确定”:
在“选择数据源”对话框中选中“开始日期”单击“上移”按钮
将开始日期移到最前面:
接出来点击“水平(分类)轴标签”选项区里的“编辑”按钮:
轴标签区域选择A3:A9单元格区域,之后单击“确定”:
点击“确定”关闭“选择数据源”对话框:
完成后疗效是这样的:
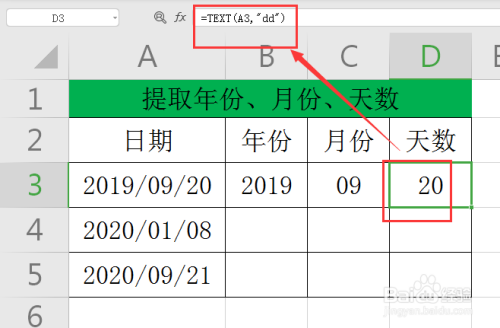
选择一个喜欢的图表款式:
例如我选择了这个:
有些同学可能发觉一个问题,这个图下来的次序与我们希望的恰好相反,确定项目是第一步应当在最前面,最终方案是最后一步,应当在最下边。因而须要继续进行调整,右击纵座标,从弹出的快捷菜单里选择“设置座标轴格式”:
勾选“逆序类别”复选项,之后点“关闭”:
在系列“开始日期”上单击右键,从弹出的菜单中选择“设置数据系列格式”:
填充类型选择“无填充”:
边框颜色选择“无腰线”:
不要关掉这个窗口,直接选择下一个系列(已完成天数),从数据中也可以见到选中的内容发生了变化:
对这个系列填充类型设置为“纯色填充”,并设置一种喜欢的颜色:
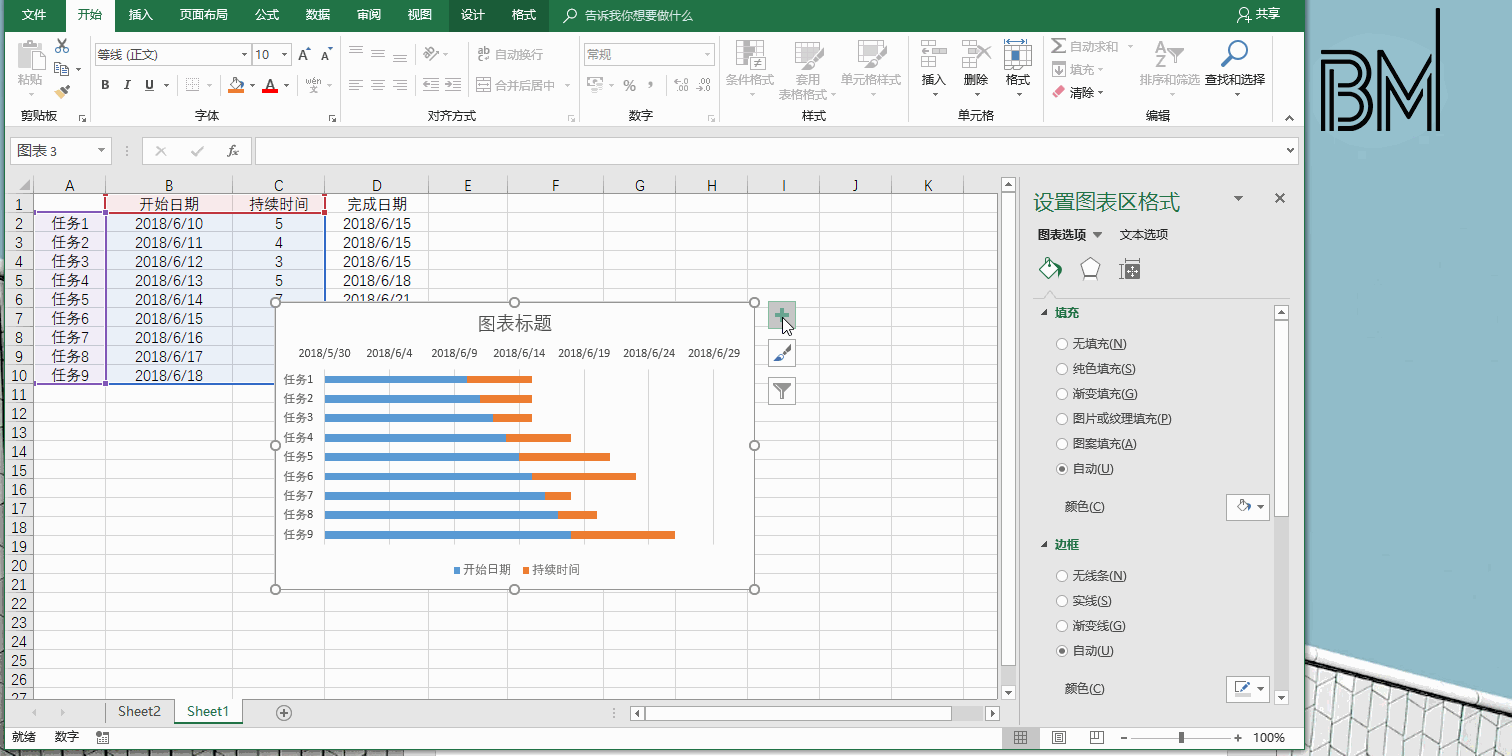
选择适当的颜色后,在图中才能见到两种颜色。假如须要对第三个系列设置颜色的话也是同样的方式。
接出来须要设置时间轴,在图表上方的日期哪里点击右键,选择“设置座标轴格式”:
在座标轴选项中,设置最小值和最大值为固定形式,最小值输入项目的开始日期,最大值输入项目的结束日期:
将图表拉宽到合适的大小,删掉两侧的图例:
我们自动输入这个天数,可以看见图表会发生相应的变化。
至此,一个静态的甘特图就完成了。接出来学习怎样将这个静态的图弄成一个动态图表。
三、动态图表的完成
所谓动态图表,通常都使用控件按键来调整数据的变化,因而我们先要添加“开发工具”选项卡。(界面中已有“开发工具”选项卡的,忽视这一步。)以2010版为例,选择“文件”→“选项”命令,在“Excel选项”中自定义功能区,勾选右边的“开发工具”,之后单击“确定”:
在我们的Excel工具栏中都会听到“开发工具”选项卡的内容了。
添加完成后,在“插入”里选择“滚动条(窗体控件)”按钮:
在表格中的任意位置拖动出一个大小适宜的区域,就完成了按键的添加。
点击右键,选择“设置控件格式”:
在“控制”选项卡中,分别设置以下内容:最小值1,最大值41,单元格链接选择A12,点击“确定”。
将这个按键联通至图表中,点击按键才能看见疗效了。
在实际应用中,使用控件来控制甘特图的意义并不大,更为合理的用法是使用公式=TODAY()-B3来估算进行天数(A12)。这样做的用处是每晚打开表格见到的都是截至到当日的进度。
小结,通过明天的学习,我们了解到以下要点:
1.在好多图表的制做过程中,仅仅有基础数据是远远不够的,还须要使用公式来建立辅助数据,这样就能使图表愈加符合实际需求;
2.甘特图是借助了堆积条形图来制做的,整个过程看上去繁杂,熟练的话也就是几分钟的事情,非常是其中一些常用的方法,比如隐藏某个系列,留出空白位置,这在一些中级的图表中是常常用到的;
3.动态按键的添加方式,在整个制做过程中反倒是技术浓度最低的,只要数据源打造得合理,每位静态图都可以弄成一个高大上的动态图表;
4.关于图表的美化,这是一个最简单也是最难的问题,由于每位人的审美观都不同。笔者建议美化需掌握一个基本原则:能否有效地抒发出数据的核心信息即可,不能太花哨太复杂。虽然图表是为了更直观地彰显数据,为经营决策提供帮助,而不是笔记本书法大赛。
温情提醒:假如您想要本文配套的练习讲义,请加入QQ群:316492581下载。
最后为你们推荐两套部落窝教育滴答老师录制的Excel视频教程:
第一,17集函数公式视频教程,扫下边二维码观看学习:









