3DStudioMax,常简称为3dMax或3dsMAX,是Discreet公司开发的(后被Autodesk公司合并)基于PC系统的三维动漫渲染和制做软件,3dmax软件主要功能有建模,动漫,渲染,特效等,可以应用在多个专业,例如:
△广告
△影视
△工业设计
△建筑、景观、室内设计
△游戏
为此,3dMax有着很强悍的功能,绝对是朋友们做设计的法宝哦。
那3dMax怎么入门呢?本文沐沐将从界面和常用功能两方面来帮助零基础的朋友入门该软件,快来看下吧~
认识界面
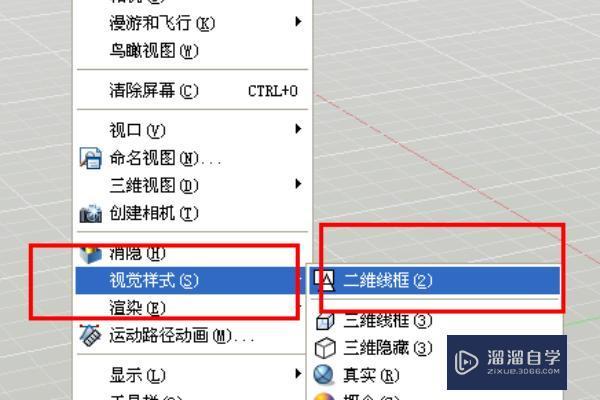
3dMax界面主要是由标题栏、菜单栏、主工具栏、命令面板、绘图区、状态栏和提示行、时间滑块与动漫控制区、视图控制区等组成。启动3dMax就可以步入主题页面。
菜单栏
菜单栏坐落屏幕界面的最上方,如图所示。菜单中的命令假如带有省略号,表示会弹出相应的对话框,带有小箭头的表示还有下一级的菜单。
菜单栏中的大多数命令都可以在相应的命令面板、工具栏或快捷菜单找到,远比在菜单栏中执行命令便捷得多。
工具栏
在3DsMax菜单栏的下方有一栏工具按键,称为主工具栏,通过主工具栏可以快速访问3dMax中好多常见任务的工具和对话框。
假如主工具栏的命令没有完全显示,可以在主工具栏的空白处按住滑鼠左键或中键来回拖动进行显示(此时滑鼠箭头会弄成一个手的形状)。
在主工具栏空白处点击右键会显示出被隐藏上去的快捷面板,我们可以进行勾选,这样命令都会出现在视图的位置中,而且位置可以进行任意拖动。在不须要使用的情况下点击“X”号可以将其关掉。
命令面板
坐落视图区最右边的就是命令面板。命令面板集成了3dsMax当中大多数的功能与参数控制项目。可以说它是核心工作区,也是结构最复杂、使用最为频繁的区域。创建任何物体或场景都须要通过命令面板来进行操作。
视图区
3dMax软件的视图界面以四个视图的方式显示,它是将一个物体的三个对立的面进行分开显示,分别是顶视图前视图、左视图、透视图,可以理解为能看见物体三个面。
绘图过程中视图可以互相切换,即一种视图可以按须要快速转换为其他视图,也可以随时恢复。在顶视图、前视图、左视图操作界面不可以随便旋转,由于旋转就到正交视图,正交视图不具备物体更改操作性,只能在透视图进行旋转。
视图控制区
软件控制区坐落工作界面的右下角,主要用于调整视图当中物体的显示状况。通过缩放、平移、旋转等操作达到便捷观察的目的。
动漫控制区
动漫控制区的工具主要拿来控制动漫的设置和播放。动漫控制区坐落屏幕的下方,如图所示。拿来滑动动漫帧的时间滑块坐落3dMax视图区的下方。
信息提示区与状态栏
用于显示3dMax视图中物体的操作疗效,比如联通、旋转座标以及缩放比列等。
时间滑块与轨迹栏
用于设置动漫、浏览动漫以及设置动漫帧率等。
常用功能
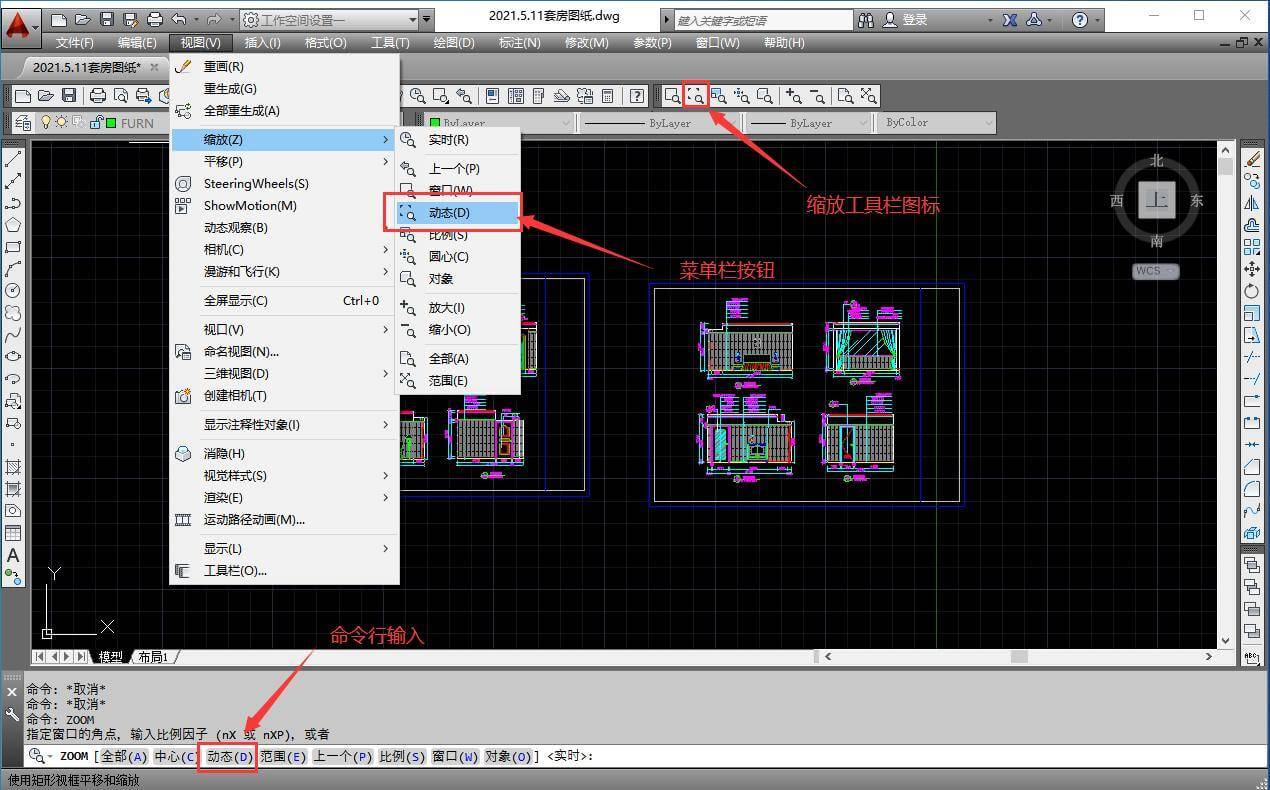
物体的创建
物体的创建通常会从“标准基本体”、“扩展基本体”中创建或更改软件自带的基本物体或使用“样条线’绘制来进行。这是把握3dmax入门的必备基础功能。
联通物体
点击3dmax工具栏内的联通按键。就可以完成3dmax联通物体的功能操作。
该按键为通用联通功能按键,六边形的点、边、面、边界、元素等都可以通过该方式联通。联通物体功能是3dmax入门的基础。物体的位置在顶部有座标显示,可以通过修改座标值来直接改变物体的位置。
复制物体
按住”Shift“后再联通物体,会弹出复制类型选单,来使用3dmax复制物体的功能。其中用”实例“选项获得的物感受随源物体的改变而改变。复制功能一样适用于点等六边形编辑单元的复制。(复制功能也可以在菜单栏和右键选单中选择”克隆来实现“)
旋转物体
旋转物体功能是3dMax常用功能,可以通过点击工具栏上的旋转按键来使用。该按键为通用旋转功能按键,六边形的编辑单元都也可以通过该方式进行旋转。
缩放物体
点击工具栏上的缩放按键就可以使用3dMax缩放物体功能。该按键为通用缩放功能按键,六边形的编辑单元都也可以通过该方式进行缩放。

创建物体镜像
想要使用3dMax创建物体镜像,须要点击工具栏上的镜像按键。这个常用功能可以便捷我们复制多个3dMax物体,是我们使用3dMax的入门基础知识之一。
快速对齐
点击工具栏上的对齐按键,就能否实现3dMax快速对齐的功能。这个功能可以便捷地处理多个3dMax模型的位置,这也是3dMax常用功能之一。
集合物体
要将多个物体变为一个整体进行操作,须要用到3dMax集合物体功能。只需在框选多个物体后,在菜单栏中打开”组“选单,点选”集合“中的”集合(A)“。这也是3dMax入门基础之中的关键点。
合并物体
使用合并物体这个3dMax常用功能,可以将两个物体进行合并为一个物体。只需使用”复合对象“中的”布尔“功能,在点击”拾取操作对象B“之前点中”操作“栏中的”并集“即可。
材质赋于
当我们把模型建好后,我们所见到的物品,房子都是没有色调的,那我们就须要给我们看见房屋添上外衣,包括室外各个物品的贴图,地板的贴图,室内天空的贴图。在这个阶段的主要任务就是按照工作场景须要,制做合适的材质并赋于给建筑场景中不同的预制构件。赋于材质是让勾画物体看上去更具备真实生活中物体属性。
要为物体赋于材质时,就须要使用到3dMax的材质赋于这个常用功能。只需打开材质编辑器,将材质球拖动到目标上即可。(材质需自行调配或使用默认材质)。
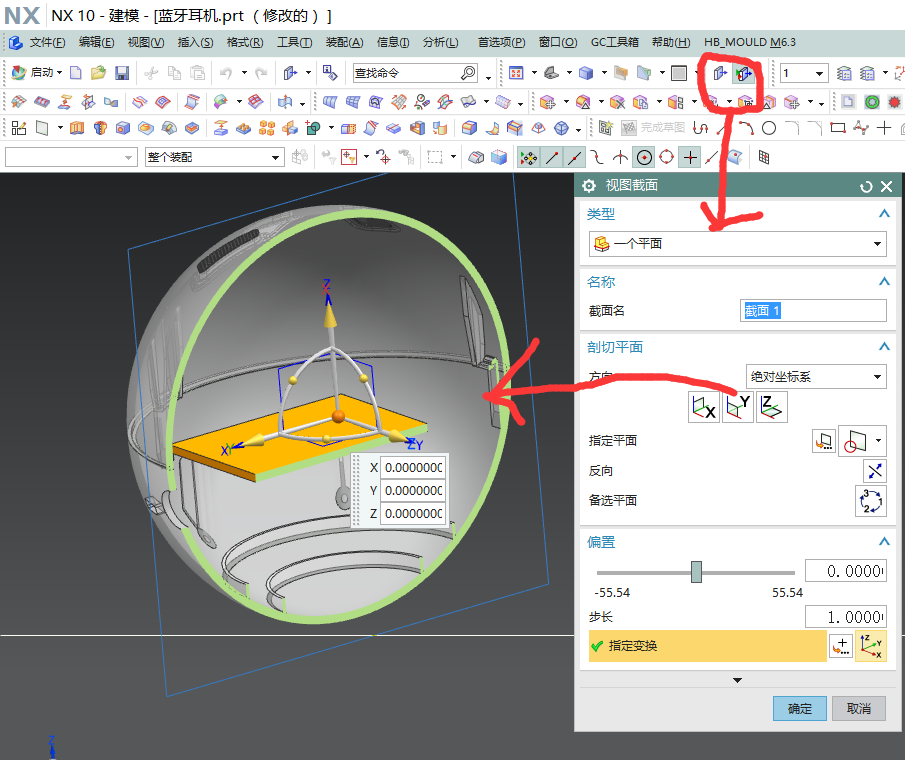
单位设置
在勾画疗效图过程中以毫米为单位,下边介绍将系统单位和显示单位设置为毫米的过程。
设置显示单位。在软件运行菜单命令自定义→选择单位设置,弹出“单位设置”对话框“公制”选项,在下边的下拉菜单中选择【mm】毫米。
设置系统单位。单击“单位设置”对话框上方的“系统单位设置”按钮弹出“系统单位设置”面板,在对话框的下拉菜单中选择【mm】“毫米”。软件操作第一次将单位设置之后就不须要重复设置了。
隐藏动力学系统和栅格的图标
因为版本发展等诱因,界面就会显示动力学系统图标,会占用视图操作空间,因而往往可以将动力学系统图标隐藏。如图视图中栅格(网路线)的功能通常不用,留在视图会影响制图操作。
一般办法隐藏栅格,快捷键【G】隐藏栅格。完成上述设置以后,界面将会弄成右图所示的用户常用界面。
捕捉工具的设置
在绘图过程中常常使用捕捉功能,当物体联通或旋转时侯就会手动紧靠另一个物体的边或则点,捕捉工具的使用可以提升绘图速率和确切性,便捷复制使用,这比使用对齐功能要简单。
捕捉工具包括二维平面捕捉、2.5维表示三维和二维平面捕捉之间、三维捕捉、角度捕捉、百分比捕捉等,使用同一个设置面板。设置的方式是选中某一个捕捉工具,点击滑鼠右键,即可以出现栅格和捕捉设置面板。常用我们选择2.5维三维和二维平面捕捉,表示既可以捕捉二维物体又可以捕捉三维物体。
在栅格和捕捉设置面板中,捕捉选项卡中共有12种捕捉方法,直接可以在里面勾选所须要的捕捉选项,常用的快捷捕捉是顶点、端点和中点三个选项。







