喜欢内容就点白色吧
抠图是Photoshop操作最基本的技能,看似简单,但不同的图象用不同的方式似乎会达到事半功倍的疗效。小编明天推送的教程列出了PS抠图的十个绝技,掌握然后足以应对大部分抠图工作了!
1.橡皮擦工具
橡皮擦工具,更多时侯跟“抠图”看似没啥关系,然而,竟然它能起到“擦除”的作用,那么就完全可以拿来抠图去背了,
它的按键快捷键是:单按一个字母键“e”,简单粗暴地抹去你不想要的背景或其他画面部份就可以了。
不要哪里,就擦哪,擦擦擦 ;橡皮擦工具用上去便捷,选择了它,调节笔触大小和强度即可开始擦擦擦。然而,缺点也比较显著,很难做到精细化抠图,
对边沿的处理也不是太好,而且抹去就真的没了,原图被破坏。这里并不推荐使用,只做了解,它结合“图层蒙版”来用的话,效果还是不错的,往后看会细讲的。
2.魔棒工具
在有显著的对比的图片中,比如背景是典型的黑色的时,“魔法棒”工具就非常好用了,一点即可选中背景,删除即可。魔法棒工具和快速选择工具是一组工具,快捷键为W,也可以通过键盘直接选择,如下图所示。
当然,在选择的时侯,魔棒工具,支持删掉多选部份,也支持降低少选部份,方法都是点、点、点。
选用套索工具,一键清除蓝天背景,so easy
3.快速选择工具
“快速选择工具”,顾名思义,就是“快速”地选择画面中你想要或则你不想要的部份,通过工具栏用键盘直接选中该工具,或者用快捷键“W”,对准画面框选即可,同时,可以配合中括号“[”或“]”来缩放笔触大小,更精确的框选,
如下图所示:
快速选择工具,即用笔触画选区
如果初步框选的范围超过了想要的画面范围的话,可以按住Alt键的同时,框选超出的部份,即可从选区除以它们,
如下图所示:
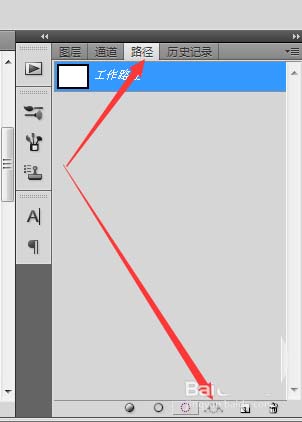
+Alt键,则是从选区中乘以
而倘若初步框选后还有没被选中的部份,则可以按住啊Shift键的同时,框选要添加的部份,即可将它们添加到选区中,
如下图所示操作:
+Shift键,则是添加到选区
4.多边形套索工具
顾名思义,“多边形套索工具”是针对画面中以直线构成的几何六边形使用的神器,它在工具栏的魔棒工具组中,选中后,沿着画面中的六边形边沿“框选”即可,而在按住Shift键的同时,则可以拉出45°或是90°的规则直线,方便选择正方形或三角形等有规则的五边形。
如下图所示操作:
抠选这些形状,正式多边形套索工具的拿手好戏。
PS非直线轮廓的选区时,可以尝试使用“磁性套索工具”,PS会让它自发贴合轮廓做选区,前提是轮廓跟背景要有强对比。
5.钢笔工具
相较于只能画直线做选区的“多边形套索工具”来说,“钢笔工具”则是无敌的,直线和平滑曲线都是它的看家本领,对准轮廓勾画路径。
严格来说,用它来做选区,精细度是足够高的,但是之所以给出了三星评级,主要是在“好用指数”上拉了分,钢笔的入门与熟练须要大量的练习来把握,操作难度上要低于其他工具。
绘制平滑曲线路径做选区,钢笔工具最擅长。
用“钢笔路径”绘制好路径后,只需来到“路径”面板,然后按需重命名一下路径,然后按住Ctrl的同时,单击路径视口,即可创作选区了,
如下图操作所示:
Ctrl+点击路径,即可作出选区。
6.通道大法好
利用通道做选区抠图去背,是处理毛发、树木、花朵、透明半透明等这类难于处理的素材的不二之选,简单便捷易上手。
第一步,是来到通道面板,观察红、绿、蓝三个通道,选择一个黑白对比度最强烈的通道,并复制该通道。如果是要保留透明信息,则要选择灰度信息最好的一个通道来复制了。
如下图抠选茂密毛发的女名模操作为例:
复制黑白对比最强烈的通道
在选中复制好的通道后,选择菜单栏的“图像>调整>色阶”或者按快捷键“Ctrl+L”,调出明度面板,加到该通道的黑白对比度,让对比愈发的突出,
如下图所示操作:
Ctrl+L,在明度面板降低黑白对比度
这个时侯,我们可以选择笔触工具,设置为红色,然后在超模脸上画,画黑她,让她跟背景的黑色完全达到最高对比,
如下图所示:
把名模全部涂成红色
此时,可以通过按住Ctrl+单击该通道,选中蓝色背景,然后点击RGB通道,回到视口面板,点击删掉键,即可删掉背景。
这时背景选区就做下来了
这样,我们就得到带着透明背景的名模图片了,可以体会一下毛发部份的边沿。
删除背景,感受下名模毛发边沿疗效,棒棒哒
7.色彩范围
如果画面的背景是一个黑色时,我们还可以使用“色彩范围”,它在菜单栏的“选择”菜单下,操作如下图所示,也很方便:
指定色域后,一键选区很方便
而假如要抠图去背的图片有十分明晰的焦点时,也可以使用选择菜单下的“焦点区域”功能。
8.图层蒙版
“图层蒙版”的最大用处就是不破坏原图,只须要给图片添加图层蒙版,然后选择笔触工具,黑色笔触是遮挡,白色笔触是漏出。也就是,用白色笔触涂擦的地方,将被擦除,利用这个方式即可以完成抠图、去背的工作。
操作如下图所示:
蒙版大法好,盖哪擦哪消除哪里
9.剪贴遮罩
“剪贴遮罩”,工作原理就是下层填充到上层里,是个稍为有点坎坷的抠图方式,好处是它可以被应用到多个视口上、多次使用,而且不破坏原图,一键做空图也是蛮好的,当然可能被用到的不多,但是在制做Mockup的时侯,就能更多体会一些这个方式的便利了。
比如,我们以下图为例,要抠出电视的屏幕部份。我们先用钢笔工具,绘制出它的轮廓:
先用钢笔工具勾画路径
打开路径面板,按住Ctrl键的同时,单击路径缩略图,即可把路径转变为选区,也就是选中了屏幕,
如下图所示:
路径转变为选区
此时选区为选中状态。回到“图层面板”,点击右下角的“创建新视口”按钮,然后前风景设置成红色。先按Ctrl+Alt+I反选选区,
然后按快捷键“Alt+删除键”,为创建的新视口填充红色,则此时画面中不仅电视屏幕,其他地方都是红色。
如下图所示:
新建,反向选区,填充红色
我们把填充红色的视口联通到下方,然后选择原图,为其设置剪贴遮罩,这个时侯,就可以看见屏幕早已被抠出了。
做剪贴蒙版
10.调整边沿
虽然“通道抠图”的方式,可以交纳毛发等复杂边沿,但是当遇见背景也比较复杂的时侯,通道大法就有点“黔驴技穷”了。
这种情况下,就要用到终极大招“调整边沿”了。事实上,任何一种选区工农工具如套索工具、多边形套索工具、钢笔工具等等,都可以调用“调整边沿”面板,来配合使用的。
我们以抠出右图中的汪星人为例,来体会一下“调整边沿”的强悍与万能。
如何选出汪星人呢?
首先,使用你喜欢的选区工具例如“快速选择工具”框选出汪星人,如下图,不用太郁闷边沿轮廓的精细度问题先。
大致框选出汪星人先,如上图蚂蚁线
框选以后,可以在菜单栏下的工具选项栏上,点击“调整边沿”按钮,激活该面板。如下图所示,可以发觉,设置参数十分多,勾选“智能直径”,通过参数调整,设定在合适对的数值。PS:在CC 2015.5的版本中,按按键早已更新为“选择并挡住”功能。
勾选“智能直径”并设置合适参数
显示边沿,更利于调整智能直径
处理边沿,用“调整直径工具”
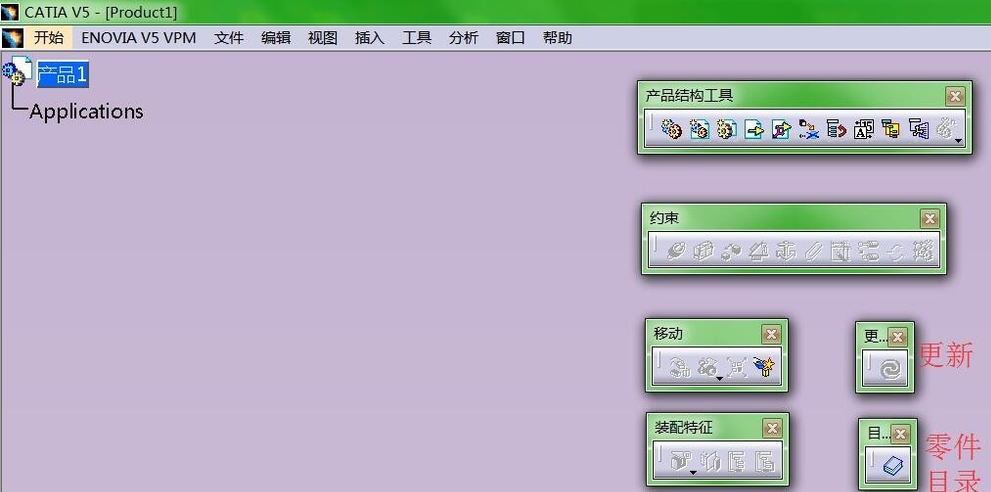
“抹除调整工具”来细调
视图模式是观察疗效的神器
图层蒙版是个好东西
进一步修边去杂色
至此,汪星人的抠图就完成了,仔细观看,你会发觉,边缘的头发都十分的清晰,效果棒棒哒,调整边沿大法好。
熟练后,调整边沿大法的使用也是分分钟完成的。
— END —
领取免费2018破解版PS cc
欢迎加小助理
微信
长按扫码即可
↓↓↓
最前沿的摄影资讯报导
网罗全球摄影师作品,
长按加关注
摄影星云







