远程联接功能,对于普通用户来说,应该是用的比较少的功能之一,所以在win7系统上是默认关掉的一个功能,可是有部份用户,在个别时侯,可能会用到远程桌面联接功能,那么到底应当怎样打开并设置多用户登入呢?针对一些用户有这方面的使用需求,接下来韩博士小编就为你们带来笔记本远程联接怎样打开并设置多用户登入的详尽教程,一起来学习学习吧。
步骤一、打开win7远程连接
1、右键点击桌面计算机,在打开的菜单项中,选择属性;
2、控制面板 - 所有控制面板项 - 系统中,点击一侧的远程设置;
3、在打开的系统属性,远程选项卡下,选择容许运行任意版本远程桌面的计算机联接(较不安全),然后点击选择用户;
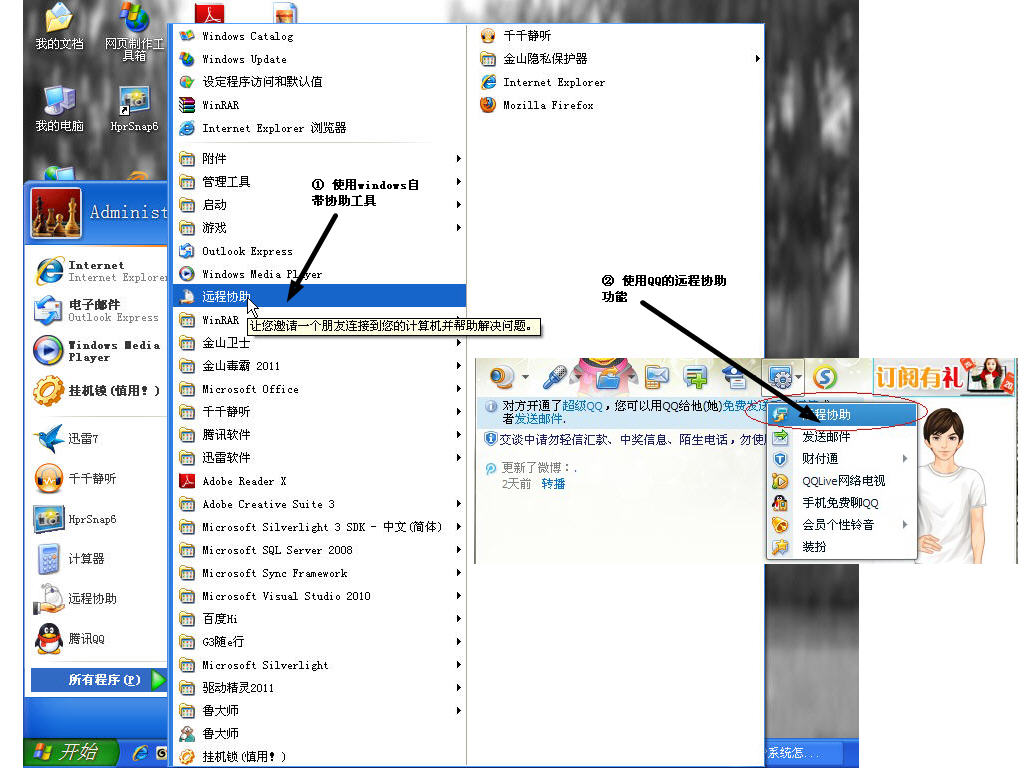
4、系统属性 - 远程桌面用户,点击添加,添加一个名为:Guest 访客用户,最后点击确定完成添加;
步骤二、为访客帐户设置密码,以供远程联接的用户登入
5、右键点击桌面计算机,在打开的菜单项中,选择管理;

6、在打开的计算机管理中,一次展开:本地用户和组 - 用户,点击就能显示所有用户;
7、然后在左侧刚才新建的 Guest 上点击右键,在打开的菜单项中选择设置密码,为 Guest 设置密码窗口,点击继续;
8、为 Guest 设置密码窗口中,输入新密码和确认密码,最后点击确定,会显示本地用户和组,密码已设置,点击确定;
步骤三、查看本机IP地址
1、点击左下角的开始菜单,在打开的菜单项中,选择运行,或直接按 Win + R 组合键,打开运行,也是可以的;
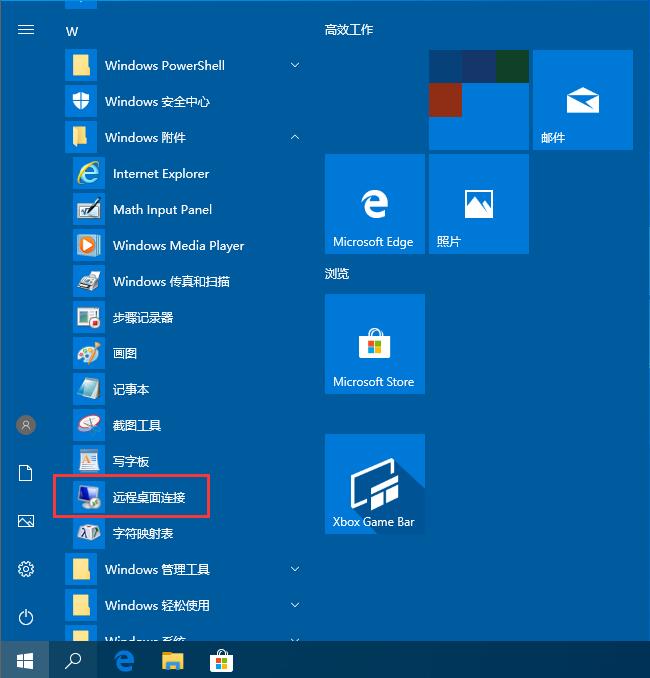
2、在运行窗口中,输入:cmd 命令,确定或回车,打开命令提示符;
3、然后在命令提示符窗口中,输入:ipconfig 命令,然后按回车;
4、然后可以查看到以太网区域本地联接“IPv4地址”的IP;
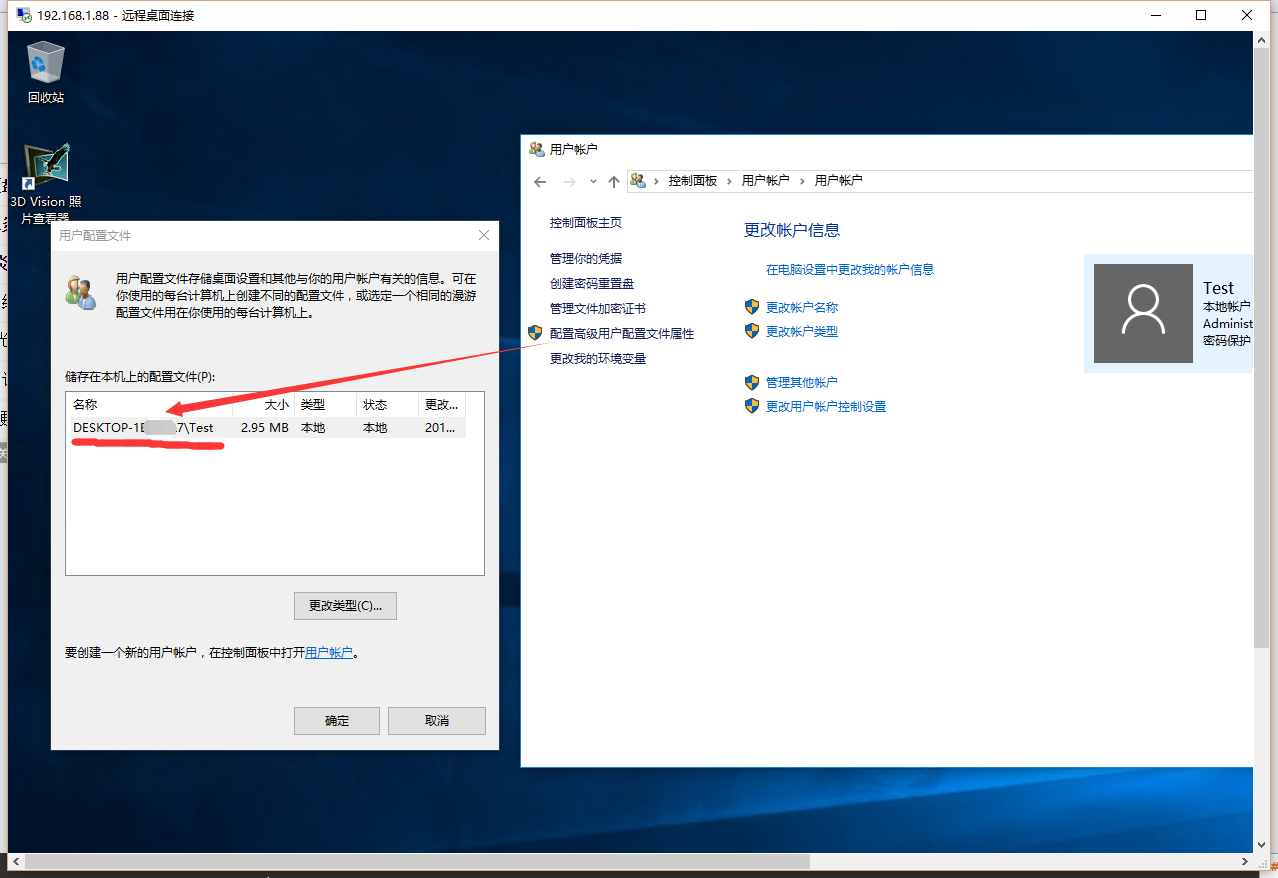
步骤四、开始联接远程桌面
1、在另一台笔记本上同样的点击左下角的开始菜单,在打开的菜单项中,选择运行,或直接按 Win + R 组合键,打开运行,也是可以的;
2、在运行窗口中,输入:mstsc 命令,确定或回车,打开远程桌面联接窗口;
3、最后,在远程桌面联接上,输入刚刚的IP地址,按联接即可。
好了,关于笔记本远程联接怎样打开并设置多用户登入的具体教程,小编到这儿早已为你们介绍完毕了。如果你在使用win7系统时,也有远程桌面联接的需求,那么参考小编上述教程中的步骤进行操作,就能轻松实现啦!







