关于任务管理器
任务管理器可以显示远程计算机后台运行的进程和应用程序及其使用状态。通过任务管理器提供的信息,您可以了解是否有程序或进程占用过多的CPU和显存,然后您可以选择结束应用程序或结束进程以提升远程笔记本的运行速率。
如何访问远程笔记本上的任务管理器?
如果您想在远程笔记本上查看任务管理器而无需亲自抵达,您可以从本地笔记本访问远程笔记本,然后远程打开任务管理器,具体操作步骤如下:
第1部份:控制远程笔记本
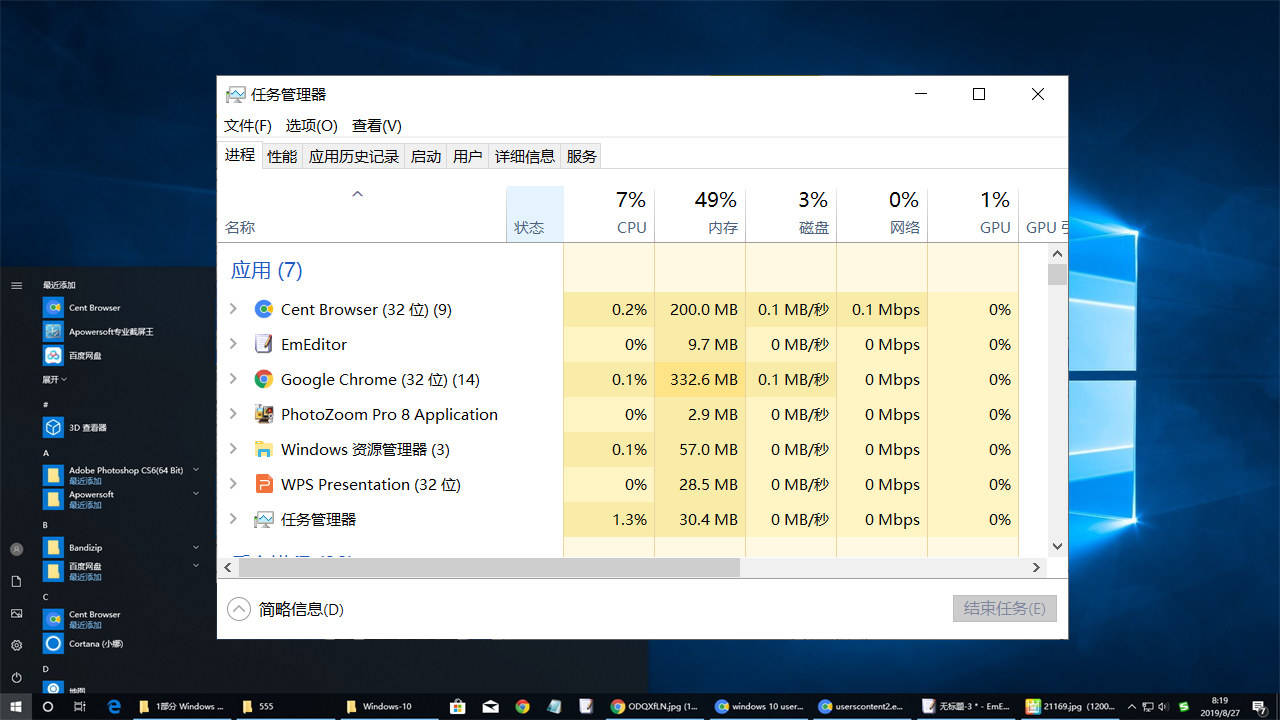
在许多情况下,您只需使用Windows远程桌面联接即可访问和控制远程笔记本。但是,您难以使用它来控制Windows家庭版笔记本,并且当该笔记本和您的本地笔记本坐落不同网路时须要设置复杂的端口转发。
因此,建议使用简单易用且安全的远程桌面软件AnyViewer,它支持控制Windows和Windows Server各类版本的系统,包括Windows家庭版。凭借高速和稳定的联接,AnyViewer可以成为不容错过的远程访问解决方案。
步骤1. 在须要控制的笔记本和您的本地笔记本上安装并运行AnyViewer,创建一个AnyViewer 帐号并在两台笔记本上登陆该账号以将笔记本分配给该账号。
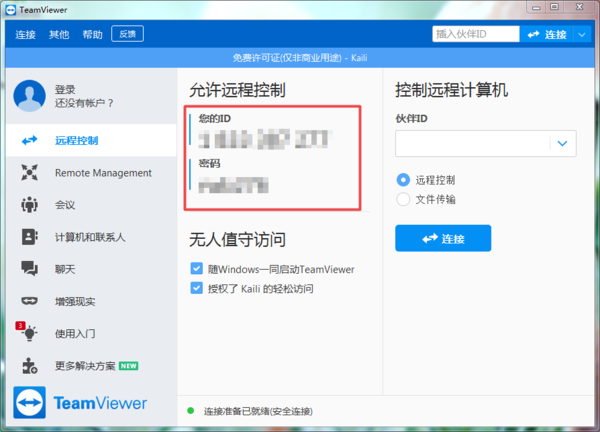
步骤2.在您的本地笔记本上单击“设备”,选择远程笔记本再单击“远程控制”。
然后,您将完全控制远程笔记本,您可以选择以下方式之一来访问远程笔记本上的任务管理器。
第2部份:打开任务管理器
如果您使用AnyViewer联接到远程笔记本后,您可以使用 AnyViewer 提供的快捷方法轻松运行任务管理器。

方式1. 在没有按键的情况下快速运行任务管理器
在远程会话中,AnyViewer 提供了许多有用的快捷方法,包括任务管理器。要在没有按键的情况下在远程桌面上打开它,您须要做的就是单击“操作”,然后选择“任务管理器”即可。
方式2.通过命令在远程笔记本上打开任务管理器
在远程会话窗口中,按Windows + R键打开运行窗口,然后输入“taskmgr.exe”并按下回车键即可打开任务管理器。
结语
要打开远程笔记本的任务管理器不仅可以使用AnyViewer远程桌面软件外,当然您也可以使用其他的远程控制形式,如Windows远程协助、快速助手等。以上就是本文的全部内容,希望对您有所帮助。









