各种电脑笔记本步入BIOS设置U盘启动
1
Dell电脑
一:快捷启动U盘或光碟的方式:
1、重启戴尔Dell笔记本,当步入到标志画面时,马上按F2键,才能步入到BIOS界面。
2、我们要通过左右方向键,选择Boot这一项,Boot为“启动”的意思,在这儿就是要设置U盘启动的地方。
假如要从U盘启动,设置U盘为第一启动盘,选择USBStorageDevice,用上下方向键联通到这一项,之后用+/-键,把这一项联通到最前面,再按Enter键确定。
3、设置硬碟模式,步入到BIOS主界面后,把光标移到Advanced这一项上,Advanced为中级设置意思。
4、进入到Advanced这一项后,选择SATAUperation这项,其意思是“SATA工作模式”,之后按Enter键,步入其子项。在打开的小窗口中选择ATA这一项,之后按Enter键确定,缘由是,尤于一些旧式的PE系统不兼容ACHI模式,所以要启动传统的ATA模式,若果是一些比较新的PE系统,它们都还能兼容ACHI模式。
5、当然,最后一个步骤就是对所有设置进行保存,按F10保存并退出,然后才会手动步入U启界面了。
2
Lenovo电脑
1、重启笔记本,在出现联想图标时按win+F2快捷键步入BIOS系统。
2、然后选择Boot,选择”USBBoot“,并按”Enter回车“把USBboot设置为Enabled,用上下键选择“USBHDD”再按快捷键F6,就可以把U盘设置为U盘第一启动盘了。
3、最后按F10快捷键保存,还会手动进行笔记本重启了并步入U盘启动界面了。
3
华擎电脑
1.按开机键,等待笔记本出现开机画面的时侯按F2键步入BIOS设置界面。
2.在BIOS设置界面中,通过左右方向键联通光标,将界面切换到“Boot”栏下。
3.之后在“Boot”栏界面中找到“bootoption#1”。
4.通过上下方向键联通光标,选中“bootoption#1”按回车键,在弹出的“bootoption#1”小窗口中选择硬盘启动选项回车确认。
5.完成所有设置以后按F10键,在弹出的提示窗口中选择Yes回车确认重启笔记本。
4
Hp惠普电脑
1、HP笔记本开机的时侯快速按下【ESC】键,步入电脑的Menu界面中.

2、按F10步入【BIOSSetup】也就是COMS设置中去。
3、进入BIOSSetup中使用键盘点击【SystemConfiguration】项下就可以看见BootOptions,点击步入。
4、BootOptions下把你要设置启动的U盘勾上保存就可以了。
5、或是是在显卡Menu界面中按F9【F9bootdeviceoptions】进入启动设备选择,选择USB设备做为启动就可以了。
6、保存退出之后,笔记本会手动重启一下这时步入就是你的U盘启动的界面。
5
神州
1、开机按F2,步入Bios设置。或则按ESC,之后选择Entersetup。
2、按F9恢复默认设置;
3、选择Security-->SecureBootManagement按回车步入设置菜单;
4、将SecureBoot改为Disabled,按ECS退出;(这步是为了将boot安全保护给关掉,能够容许调整第一启动项)。
5、选择Boot步入启动设置(因为图不好照相,可能与你的界面不同,请按步骤来,下边的图只以参考)。
6、将FastBoot设为disabled,将LaunchCSM设为Enabled;
7、按F10保存设置,机器会手动重启。
6
宏碁电脑
1、在电脑没有开机之前把你已做好启动的U盘插到笔记本上再开机。开机后有ACER的LOGO后在下边就可以看见【F2】快速的按下。进如BIOS。
2、进入BIOS后,用鼠标上的【→】移动到【Boot】处,再用上下箭头联通到你的U盘上。再按F5/F6把你的U盘联通到第一行就可以了。
注:F5或F6是联通启动设备上下的快捷键。
3、设备好U盘为启动项后,再用鼠标上的【→】移动到【Exitt】处,使用下键联通到【ExitSavingChanges】再按回车。再【OK】这样就设置好U盘启动了。再启动的时侯就是U盘内的启动内容。
4、如右图所示就是U盘启动的界面,可以通过GHOST或是PE安装你所须要的操作系统。
7
索尼电脑
1、首先我们用U启动软件一键制做U盘启动盘,之后将U盘插入笔记本主机的USB插口,之后重启笔记本,当出现笔记本屏幕画面时连续按F2键步入BIOS界面,之后按按键左右键“←→”找到Boot,再按回车键“Enter”再找到“ExternalDeviceBoot”,再按回车键会出现两个选项,选择到Enabled,再按回车键即可。
2、然后按上下键“↑↓”移动到“ExternalDevice”上,按F5键把“ExternalDevice”移动到里面,最后我们保存设置。先按F10键,之后再选择Yes即可。
3、注意事项:
当我们安装完后系统后,须要把Bios设置为从硬碟启动,由于刚刚设置的是从U盘启动,否则就进不去系统。设置硬碟启动方式如下:按F2键步入Bios,找到Boot后,在“BootPriority”里面用上下键把“InternalHardDiskDrivce”移到最前面即可。如右图所示:
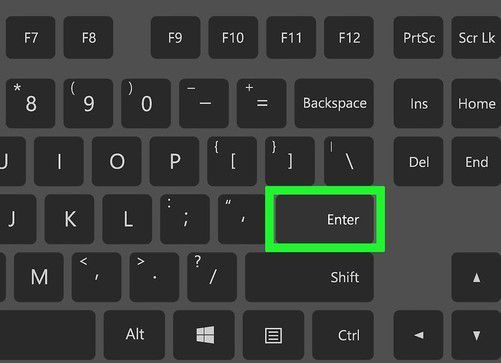
8
苹果电脑
1、首先将早已制做好的U盘启动盘插入到苹果电脑上usb接口,之后重启笔记本,当听到开机画面的时侯,长按按键上的“option”键,如右图所示:为苹果电脑开机的画面。
2、当我们长按快捷键option之后将会步入到一个启动项次序选择的窗口!如右图所示:
3、进入到启动项次序选择的窗口,借助按键上的方向选择键盘将光标联通到显示“USB启动”的选项。
4、选择好之后只须要按下回车键“Enter”即可步入快启动主界面,也就表示苹果电脑设置硬盘启动成功!如右图所示:
9
联系ThinkPad电脑
1、首先我们将早已使用u高手硬盘启动盘制做工具制做好的启动硬盘插入到笔记本usb接口(建议直接将硬盘插入USB接口处,由于那样传输的性能比后置的要直接),之后开启笔记本!开启笔记本后当听到开机画面的时侯,连续按下按键上的"F12"键,如右图所示:为联想Thinkpad电脑开机的画面。
2、当我们连续按下快捷键F12之后将会步入到一个启动项次序选择的窗口!如右图所示:步入后的光标选择的选项是第一个“电脑本地系统引导”,可能有些人的默认第一个选项是笔记本本地硬碟!
3、大家看右图,将光标联通选择到的地方显示“USBHDD:KingstonDT101G2”(小编撰这篇教程的时侯使用的是威刚硬盘)所以,当我们按下快速键位F12的时侯显示下来的选项中就包含有小编用u高手制做好启动盘的硬盘。
4、选择好之后只须要按下回车键“Enter”即可步入u高手主界面!如右图所示:
10
三星电脑
1、开机按“F2”进BIOS,选择“boot”。
2、选择“FastBIOSMode”将其更改为off.
3、选择“SecureBootControl”,将其更改为off。
4、这时会多出“OSModeSelection”这一项来,选择“CSMOS”就可以了。
5、然后按F10保存。
6、待笔记本重启后按“F10”,选择“USBDISK2.0PMAP”启动。
7、这时就可步入PE了。
13:34
行动是医治焦虑的良方,而迟疑、拖延将不断滋润焦虑。









