随着社会越来越发达,你们都选择在网路上吸取相关知识内容,例如那个浏览器好用(可以步入任何网站的浏览器),为了更好的解答你们的问题,小编也是翻阅整理了相应内容,下边就一上去看一下吧!
本内容来自@哪些值得买APP,观点仅代表作者本人|作者:草龟
创意立场申明:Edge浏览器,整体还是挺不错的!
(资料图片)
近来认真玩了一下Edge浏览器,发觉和老死板的IE浏览器相比,好用的功能实在是太多了。我来介绍几个实用的。
一.基本功能黑色模式
点击(...)→“外观”→右上角的“深色”。
而且我发觉疗效比较奇怪,只有边沿变暗了,主页面还是蓝色的。
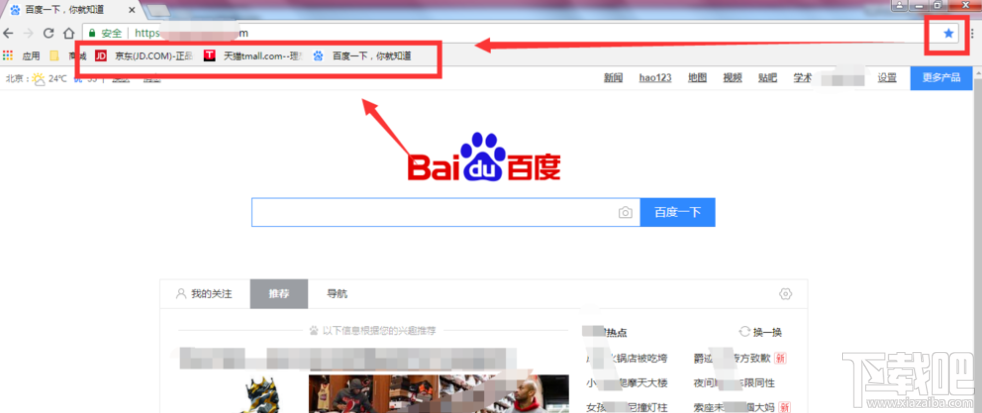
所以,假若你非常喜欢黑暗模式,我推荐一个插件:黑暗阅读器(点击红色字直接跳转)
点击“获取”→“添加扩充”,即可开启真正的黑暗模式!!
看,比黑炭还黑!!
若果不须要,可以点击插件图标,选择关掉。
垂直标签
曾经我们打开浏览器,网页标签都是纵向显示的,例如下边这样。
页面一旦打开就很难再看了。并且如今Edge浏览器支持垂直标签的显示。
点击左上角的“打开垂直标签页”。
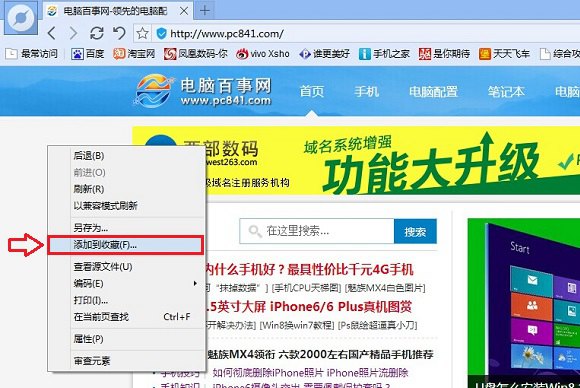
这样可以看见更多的字,一眼能够找到你须要的网页。
历史同步
点击(...)→[设置]-[个人资料]-[同步]在右上角。
历史记录、密码、收藏夹、集锦等。都可以用在其他设备上。
安装web应用程序
一些常用的网页,不仅传统的添加到收藏夹,如今也可以算是应用了,[固定到任务栏]或则[固定到开始屏幕],甚至[创建桌面快捷方法]。
门户:网页右上角(...)→“应用”→“将本网站安装为应用”(或则:安装××快速门户)。
这时侯你可以再尝试打开网页,觉得如同在用正常的软件。
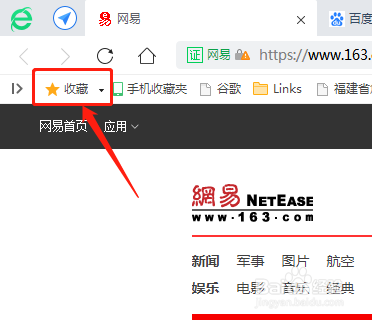
添加扩充(插件)
就是我们常说的浏览器插件(直接点我)。
下边,那些在国外都可以正常访问和安装。
点击“获取”-“添加扩充”安装在浏览器中,十分便捷!
二、实用功能网页长截图
Edge浏览器可以直接截断图形。不须要安装额外的软件,或则刻意登陆***!!
操作入口:
方式1:快捷键(CtrlShiftS)
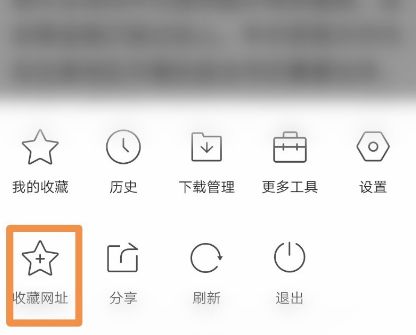
方式二:右上角(...)→网页抓取
点击“抓图区”,之后开始截图,向上拖动边框,页面会手动下降,成功实现了切图长的心愿!!
注意:用Edge浏览器打开的PDF文件不支持此功能。
亮点(搜集的材料)
总会有我们当场消化不了的东西。可能是一张图片,也可能是一篇文章。
例如我认为刘润那篇关于知识付费的文章不错,而且假如你一次看不完,可以用【集锦】功能收藏。
一定有哪些事情触发了我们的收藏,所以及时写下当时的看法很重要。
这时,你可以利用“添加评论”功能添加一些自己的东西。不然我之后再看,也不晓得为何要收藏。
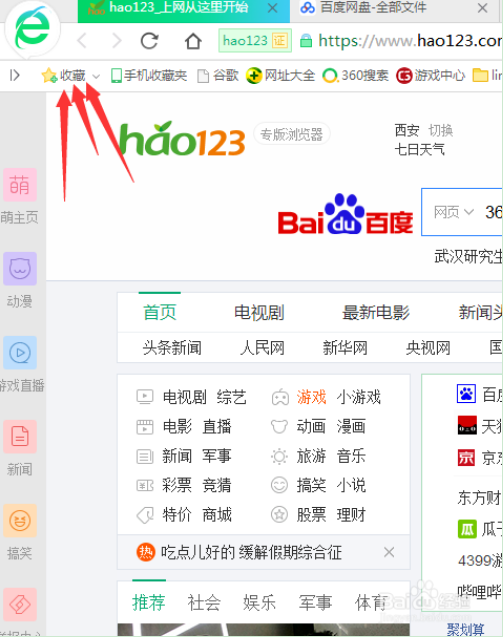
另外【亮点】还支持分类,可以通过“开始新的亮点”来实现,非常类似于新建文件夹的操作。
提示:该功能支持云同步。只要登入帐号,无论在家还是在公司,都可以随时查看。
生成二维码
也就是说,我们可以通过扫描二维码来分享网页。假定你正在讲演,PPT中涉及到一个网页。可以这样分享吗?
可移植文档格式
您可以编辑、注释和突出显示PDF文件,而且可以轻松查看目录。
若果单页阅读,效率太低。你可以点击页面视图-双页。
哇,觉得想看书了~
注意,直接点击右上角的“保存”会保留笔记。假如你不想源文件被破坏,记得点击“另存为”。
嗯,以上是我个人觉得比较好用的Edge浏览器功能。假如你认为有哪些没说的,请在评论区留言!!









