会声会影是一款多轨道式编辑软件,拥有独立的视频、音频编辑轨道,可进行视频与音频的合并、拆分等处理。本文会给你们演示会声会影如何把视频和音频合起来。另外,也会介绍会声会影下边的轨道不见了,怎么处理的相关内容。
会声会影 2022 安装包:
会声会影 2023 安装包:
一、会声会影如何把视频和音频合起来
会声会影的编辑轨道包括视频、叠加、标题、声音与音乐轨道,不同轨道间的素材可放置在同一个画面中。如果想将视频和音频合起来,只要将其分别放置在会声会影的相应轨道中,就能轻松完成二者的合成。
另外,会声会影的轨道是可以降低的,也就是说,可以将两个或以上的音频与视频合并上去。下面具体演示一下如何操作。
图1:多轨道编辑器
如图2所示,首先将打算好的视频素材添加到会声会影的视频轨道中,将其从素材库拖曳到第一个轨道即可。

图2:添加视频
接着,如图3所示,将音频从素材库拖曳到声音或音乐轨道。会声会影的音乐与声音轨道的功能大致相同,两者是独立编辑的,互不影响。
图3:插入音频
如果视频要搭配多个音频,比如独白+背景音乐等,可分别将其倒入声音与音乐轨道中。当然,也可以通过新建声音轨道的方法,为视频搭配多个音频文件。
声音与音乐轨道均会显示音频的波形显示,从波形显示可观察到声调的高低。
图4:插入第二段音频
对于不同的音频文件,可能有主次之分,比如独白须要抢占主体,而背景音乐仅作为突显。此时,可以使用会声会影的混缩功能,调整不同声音的音量,让视频的疗效更显自然。
图5:混音功能
会声会影的混缩功能是针对不同声音、音乐轨道进行音量调整的功能。
在一些旁白式视频中,说话的声音要调大一点,而背景音乐则须要调小一点。鉴于此,可将独白对应的声音轨道分贝增强,同时将背景音乐对应的轨道分贝下调。如果有其他叠加音频轨道,可以继续调整。
图6:调整音量
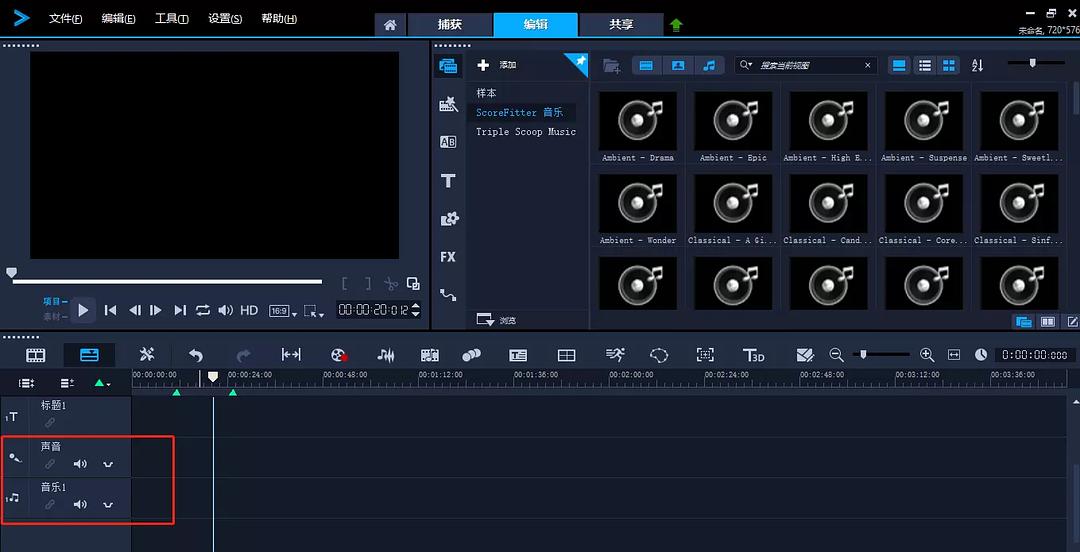
完成混缩调整后,返回到会声会影的主界面,如图7所示,点击共享功能,将视频和音频合起来,整合成包含音频的视频文件。
图7:共享
在导入视频文件时,建议使用与原视频相同的格式设置,如图8所示,在会声会影的创建文件下方勾选“与项目设置相同”,即可根据原视频格式保存。
图8:按照原项目导入
当然,如果有其他格式需求的,也可以选择其他的视频格式选项。比如AVI、MPEG-4等。
选择了格式后,还可以对码率、帧率等参数进行设置。
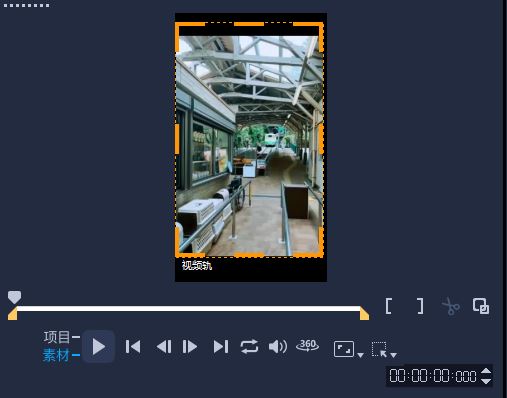
图9:自定义
二、会声会影下边的轨道不见了
会声会影的视频编辑主要是通过多轨道编辑器进行的,如果会声会影下边的轨道不见了,该如何办?
会声会影的轨道不见了,大多与视图调整有关,比如将预览窗口或素材库的窗口调得过大,压缩了轨道的显示面积。解决方式是,将键盘放置在素材库顶部的黑线上,待其出现调整窗口大小的图示后,往上拉黑线,缩小素材库窗口的面积,轨道都会重新出现。
图10:调整窗口大小
上述方式倘若不可行,建议恢复会声会影的默认布局。在鼠标按下F7键,会声会影的操作界面都会恢复为图11的默认布局,轨道也会重新出现。
或者将当前文件保存后,重启会声会影软件,重新创建项目,也可以恢复默认布局。
图11:默认窗口布局
如果想设置会声会影的轨道显示,可使用轨道管理器的功能。如图12所示,在两侧轨道名称处右击,选择“轨道管理器”选项。
图12:轨道管理器
接着,对显示的轨道及其数目进行设置。需要注意的是,如果隐藏的轨道上有素材,会在隐藏轨道同时删掉素材,因此慎重操作。
图13:设置轨道数目
三、小结
以上就是关于会声会影如何把视频和音频合起来,会声会影下边的轨道不见了的相关内容。会声会影的多轨道编辑功能,可以轻松地将视频和音频合并上去,不仅这般,会声会影还支持两个或以上音频的合并,并能通过混缩功能调整不同声音的音量,使其呈现自然的主次疗效。









