微星笔记本是一款功能强悍且广受欢迎的设备,但有时我们可能会碰到系统故障或须要进行系统升级的情况。在这些情况下,使用U盘来重装系统是一个可行且有效的解决方案。本教程将为你提供详尽的步骤,帮助你重新安装系统并恢复微星笔记本的正常运行。明天我们就要使用老毛桃硬盘进行操作,如今一起学习微星笔记本如何用老毛桃U盘装系统吧。
老毛桃如何给微星硬盘装系统
一、制作老毛桃硬盘
1、关闭部份杀毒安全类软件,下载老毛桃硬盘启动盘制做工具,将硬盘接入笔记本。
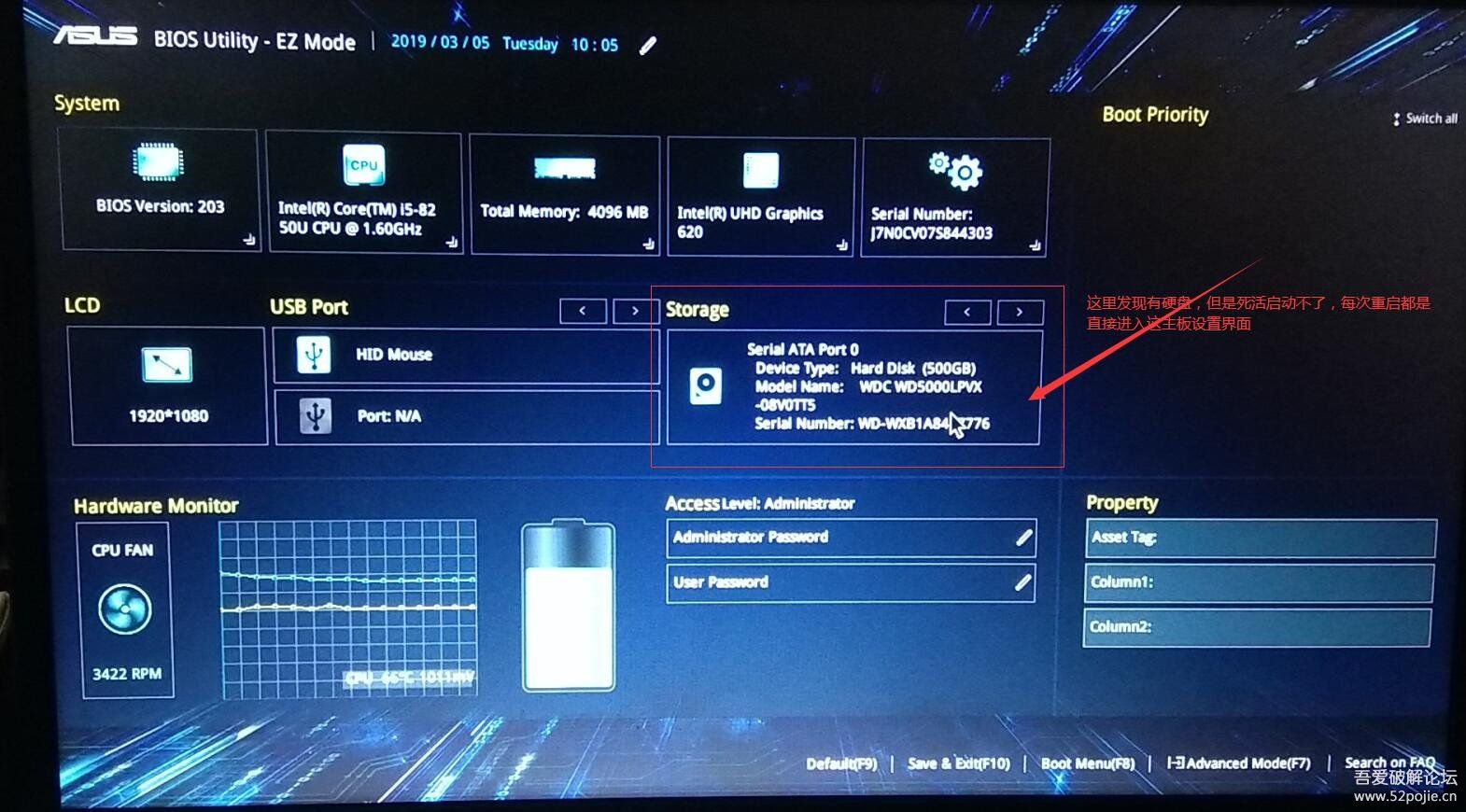
2、解压并打开老毛桃硬盘工具,默认设置硬盘模式和格式,直接点击进行硬盘启动盘制做。
3、耐心等待硬盘启动盘制做完成,即可下载Windows系统镜像并保存在合适的位置。
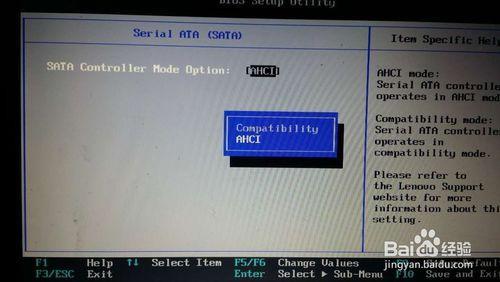
二、启动老毛桃硬盘
1、在官网首页查询笔记本对应的硬盘启动快捷键,或则通过这个表格进行查询也可。
2、老毛桃硬盘启动盘插入笔记本后,重新开机,快速按下硬盘启动快捷键,选中硬盘并回车。
3、进入老毛桃PE界面后,选择【1】,按下回车即可步入winpe系统桌面。
三、老毛桃硬盘启动盘重装系统
1、双击打开桌面一键装机工具,选中须要安装的系统后,安装在磁盘,点击“执行”。
2、在弹出的“一键还原”提示框中,默认勾选,点击“是”进入下一步安装。
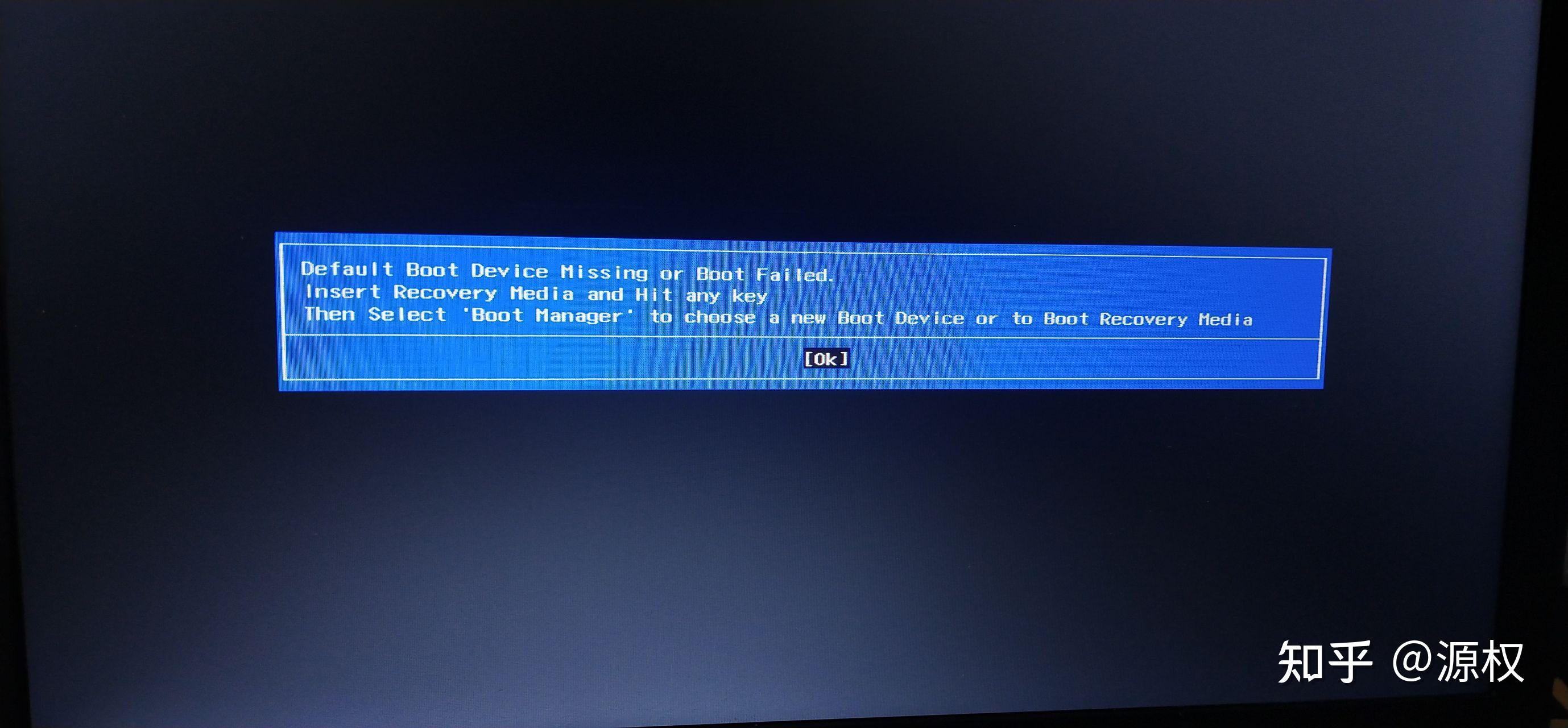
3、需要注意的是,笔记本首次重启就要拔除硬盘启动盘,确保顺利安装系统。
4、最后,笔记本会多次重启,桌面展示Windows界面,则硬盘装Win7系统成功。
以上就是微星笔记本如何用老毛桃U盘装系统的全部内容了。希望本教程对你有所帮助,使你还能轻松应对微星笔记本的系统问题。重装系统可能须要一些时间和耐心,但它能否为你提供一个干净、稳定的操作环境。假如你碰到任何问题或有其他疑惑,可以寻求老毛桃官网技术客服。









