《Flash讲义制做培训要点(精华版)》由会员分享,可在线阅读,更多相关《Flash讲义制做培训要点(精华版)(36页典藏版)》请在人人文库网上搜索。
1、目录第一局部PowerPoint(2000/XP)1.巧用PPT制做树形结布光22.轻松把图片添加到PowerPoint幻kt板中-23.Word文档快速转换为PowerPoint文稿-24.在PPT中把图片剪裁成任意的形状35.PowerPoint中轻松更改剪墙贴-36.PowerPoint中对齐图片、文本框等多个对象-37.PPT模板的使用问题48.长时间闪动字体的制做49.PPT中的图片编辑大有学问410.Word和PowerPoint中输入法的快速切换511.用PowerPoint实现淡入淡出疗效612.PowerPoint的六个快捷方法813.
2、改变PowerPoint超级链接颜色814.在Powerpoint中做程序演示超链接915.浅淡PowerPointXP的动漫功能1016.PowerPoint按键加上提示文字1417.PowerPoint中控件的应用1518.让Flash动漫“闪在PowerPoint中1619.PowerPoint模板应用方法1720.简单最好,谈用PPT实现板书疗效2021.PowerPoint交互的一个小窍门2022.PowerPoint中对象旋转更轻松2123.PPT模板的使用问题21第二局部Authorware6.51.启动与功能简介222.添加文字223.设置图形
3、234.设置声音235.设置视频236.制做联通到固定点的动漫247.制做沿规定路径联通的动漫248.设置按键的交互作用249.其他交互方法简介2510.创作多媒体作品举例25第三局部FlashMX(6.0)1.Flash简介322.Flash根本概念323.Flash动漫的类型324.几个快捷键345.一个实例346.Flash小结35第一局部PowerPoint2000/XP讲义培训要点巧用PPT制做树形结布光掀开PowerPoint,新建一演示文稿,单击“插入菜单,指向“图片,选择“组织结布光命令,掀开“Microsoft组织结布光窗口如图1。此时“Micr
4、osoft组织结布光窗口以及其自有的菜单和工具栏取代了PowerPoint的菜单和工具栏,而且二者差别很大,可将键盘表针移到每位工具栏按键处并逗留几秒,可获得有关该按键的提示。点击查看更多软件使用方法图1这时,可以在方框中输入相关内容。假如要在某一个结构的左、右、下方降低分支时,按照须要单击窗口中不同的工具部下、同事、经理、助理等至目标位置即可。轻松把图片添加到PowerPoint幻kt板中制做演示文稿总少不了要添加图片,这也成了制做演示文稿的根本操作:先用图象处理软件,先将须要添加的图片编辑处理好,之后启动PowerPoint,掀开须要添加图片的演示文稿,定位到相应的幻kt板中,执行“插
5、入图片来自文件命令,掀开“插入图片对话框(如图),定位到图片所在的文件夹,选中须要添加的图片,按下“插入按键即可。注意:假如在按下“插入按键之前,按其左侧的一个下拉按键,在此后出现的下拉列表中,选择“链接文件选项,将图片插入到幻kt板中。这样插入的图片,假如源文件发生了改变,再度掀开演示文稿时,其中的图片会急剧改变。Word文档快速转换为PowerPoint文稿我们一般用Word来录入、编辑、打印材料,而有时须要将早已编辑、打印好的材料,弄成PowerPoint演示文稿,以供演示、讲座使用。若果在PowerPoint中重新录入,既麻烦又浪费时间。假如在二者之间,通过一块块地复制、粘贴,一张张
6、地制成幻kt板,也比拟费事。虽然,我们可以借助PowerPoint的大纲视图快速完成转换。首先,掀开Word文档,全部选中,执行“复制命令。之后,启动PowerPoint,倘若是PPT2002版,选择“普通视图,单击“大纲标签;假如没有“大纲和“幻kt板选项卡,显示的方式是在“视图菜单上,单击“普通(恢复窗棂)或在窗口的左下角,单击普通视图(恢复窗棂)按键;假如是PPT97/2000版,可直接选择“大纲视图,将光标定位到第一张幻kt板处,执行“粘贴命令,这么将Word文档中的全部内容插入到了第一幻kt板中。接着,可依照须要进行文本格式的设置,包括字体、字号、字型、字的颜色和对齐方法等;之后将光标定
7、位到须要界定为下一张幻kt板处,直接按回车键,即可成立出一张新的幻kt板;假如须要插入空行,按Shift+Enter。经过调整,很快就可以完成多张幻kt板的制做。最后,还可以使用“大纲工具栏,借助“升级、“降级、“上移、“下移等按键进一步进行调整。反之,假如是将PowerPoint演示文稿转换成Word文档,同样可以借助“大纲视图快速完成。方式是将光标定位在除第一张以外的其他幻kt板的开始处,按BackSpace(退格键),重复屡屡,将所有的幻kt板合并为一张,之后全部选中,通过复制、粘贴到Word中即可。在PPT中把图片剪裁成任意的形状用PPT制做教案时,有时须要对图片进行剪裁处理,但在Powe
8、rPoint中,借助传统的剪裁方式,即借助“绘图工具栏上的“裁剪工具,只能对图片进行圆形剪裁,假定想剪裁成方形、多边形等其他形状,一般方式就无能为力了。虽然这个问题在PPT中是可以解决的。首先借助“绘图工具栏画一个想要剪裁的图形,如自选图形中根本形状中的心型。选中“心形后单击“绘图工具栏上“填充颜色按键两侧黑三角,从列表菜单上单击“填充疗效命令。掀开选择“图片选项卡,单击(选择图片)按键,从“选择图片对话框中找到适合的图片比方MM的倩照,单击(插入)按键后返回到“填充疗效对话框最后单击(确定)按键后退出。此图片当做心型图形的背景出现,改变了原先的圆形形状,获得了满意的剪裁图片疗效。Pow
9、erPoint中轻松更改剪墙贴对于插入的剪墙贴,假如认为与演示文稿的主题不是非常吻合,可以对其进行更改:选中相应的剪墙贴,右击滑鼠,在此后弹出的快捷菜单中,选择“组合取消组合命令,在此后弹出的对话框中,单击“是(Y)按键。再屡屡重复上述“取消组合操作,即可将剪墙贴打散成一个个组件,将不须要的组件删掉掉,对留下的组件进行重新涂色等修饰,修饰完成后,同时选中所有组件,将其组合成一个整体即可。PowerPoint中对齐图片、文本框等多个对象当我们在一张幻kt板中插入了多个对象如图片、图形、文本框等后,借助“绘图工具可以让她们排列的整整齐齐:执行“视图工具栏绘图命令,展开“绘图工具栏,按一下
10、工具栏上的“选择对象按键,之后在多个对象外围拖拉出一个框,将多个对象框在其中,同时选中多个须要对齐的对象,按“绘图工具栏上“绘图(R)按键,在此后弹出一快捷菜单中,展开“对齐或分布级联菜单,选中其中一种对齐方法(如“右对齐)即可PPT模板的使用问题一、建立个性化模板怎样在模板里添加课程名、科目名、主讲班主任等名目的操作方式1、翻开中学主页,在研究开发|IP讲义制做子栏目上面找到所须要的模板并掀开;2、用文件|另存为的方式,保存到笔记本光驱上面;3、用Powerpoint掀开刚才保存的PPT文档;4、选择视图|母版|幻kt板母板步入幻kt板母板编辑状态,借助文本框等工具往幻kt板母板里添加例如课程名
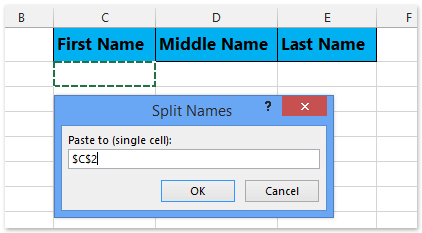
11、、主讲班主任等名目;二、保存个性化模板1、添加所需名目完成后,用文件|另存为的方式进行保存;2、在保存类型里选择:演示文稿设计模板;3、起个该模板的名子;4、单击保存;三、应用自定义好后的个性化模板1、翻开你原先须要套用模板的PPT文档;2、在格式|应用设计模板选择你所保存的模板后并应用,你会发觉可以将你的演示文稿全部的弄成新模板后的款式;长时间闪动字体的制做在中也可制做闪动字,但PowerPoint中的闪动疗效也只是流星般地闪一次罢了。要做一个可吸引人注意的连续闪动字,可以这样做:在文本框中填入所需字,处理好字的格式和疗效,并弄成快速或中速闪动的图画疗效,复制这个文本框,根
12、据想要闪动的时间来确定粘贴的文本框个数,再将这种框的位置设为一致,处理这种文本框为每隔1秒动作一次,设置文本框在动作后消失,这样就成功了。PPT中的图片编辑大有学问怎么在PowerPiont上面剪裁图片?单击“视图/工具/图片菜单项,掀开图片工具栏,选用其中的“裁剪工具,就可以拖拉剪裁柄进行裁减了如图1。图1虽然,深挖我们会发觉PPT中的图片编辑还是大有特征的。1色调选择:好多时侯,我们须要把彩色图片用作黑白图片,使用“颜色工具中的“黑白工具就可转换。使用“自动也很容易恢复原貌,这在其他工具中不多见。2调节照度与比照度:使用数码单反拍摄相片时,我们常常有这样的经验:因为数码单反测
13、光速率慢,匆忙拍摄常常因光线影响导致图象偏暗或偏亮。插入这样的图片后,可以使用“增加比照度、“降低比照度、“增加照度和“降低色温四个工具结合进行调整,以改善图片质量。3消除背景:在教案制做中,使用扫描仪扫描图象或用作图工具勾画图片时,插入PPT后常常有一定的背景。这时,可选用“设置背景色工具,在背景色上单击就可消除如图2。假如背景色有多种,可以连续单击不同的颜色消除。图2Word和PowerPoint中输入法的快速切换在MicrosoftOffice组件中,除Excel外,Word和PowerPoint同样也具有中英文输入法手动切换功能,设置方式是:在“工具菜单上单击“选项命令,单击
14、“编辑选项卡,选中“自动按键切换复选框,单击“确定按键。以后当插入点处在非汉字的编辑区域时,系统将手动切换到中文输入状态;当插入处于汉字处时,系统会手动切换到默认的英文输入法。Word和PowerPoint“自动按键切换功能与Excel“输入法模式功能相比,优点是Word和PowerPoint的该项设置对所有文档有效,欠缺之处是在编辑新文档时稍有不便,但对已有文档的编辑却十分便捷。用PowerPoint实现淡入淡出疗效启动PowerPointXP,新建一个幻kt板,点击“绘图工具栏上“矩形工具,在当前幻kt板上画一个大的圆形假如看不到“绘图工具栏,请点击菜单命令查看工具栏绘图。选中这个圆形框,
15、双击掀开“设置自选图形格式对话框。点击“颜色和腰线选项卡,在“线条工程中点击“颜色下拉按键,在弹出的颜色设置列表中,点击“无腰线颜色,消除此圆形的边框颜色如图1。图1设置腰线点击“填充工程的“颜色下拉按键,在掀开的填充下拉列表中,选择“填充疗效命令。掀开“填充疗效对话框。点击其中的“渐变选项卡,并选中“双色单项选择项。点击“颜色1下拉按键,选定一种与背景颜色相仿的颜色,下边的“颜色2就用“白色好了。在“透明度工程中,拖动第二个调节杆到100%处。其他的设置就用默认的好了如图2。点击确定按键完成此方形框的设置。图2设置填充疗效此时,假如颜色选的好的话,这么此方形框会“融入到背景中,几乎
16、看不到。不过,我们还得再度选中它不会不记得把它放在那里了吧?。点击右键,在弹出的快捷菜单中选择复制按键,并再度击右键,选中粘贴按键,得到一个完全相同的圆形框。选中新复制的方形框,将键盘移到方形框上方的“旋转控点,按下键盘,这么键盘会弄成四个旋转的箭头如图3。拖动键盘,将此方形框旋转180度,完成方形框垂直方向的翻转,握住滑鼠。选中旋转好的方形框,将其联通到适合的位置。图3选择适宜的角度点击“绘图工具栏上的“文本框,在幻kt板上单击,输入必要的文字,设置好格式。选中这个文本框,点击绘图叠放顺序放在底层如图4。图4设置叠放疗效图5设置动漫好了,如今可以把文本框移到那两个方形框的下部。选中文
17、本框,点击右键,选中“自定义动漫,之后在“自定义动漫任务窗棂中点击添加疗效步入平缓步入,其各项设置如图5所示。PowerPoint的六个快捷方法一般情况下,你可以借助屏幕左下角的视图按键在几种不同的视图状态普通视图、幻kt板浏览视图、幻kt板放映之间进行快速切换。但你也许不晓得使用鼠标与视图按键相配合还可以获得完全不同的疗效。如单击“普通视图按键时,假若按下Shift键就可以切换到“幻kt板母版视图,再单击一次“普通视图按键不按Shift键这么可以切换回去。而假如单击“幻kt板浏览视图按键时,按下Shift键就可以切换到“讲义母版视图。另外,你就能让PowerPoint在屏幕的左上角显示幻kt板的
18、缩略图,这样才能在编辑的时侯预览得到的结果。为了实现这个疗效,须要步入“普通视图,之后选择第一个想要显示的幻kt板。按住Ctrl键并单击“幻kt板放映按键。可以单击幻kt板缩略图进行换片,如同进行全屏幕幻kt板放映时一样。假如想得到更多的选项,可以按住Ctrl+Shift组合键,之后再按各类不同的视图按键:Ctrl+Shift+“普通视图按键会关掉两侧的标记区和备注页,并把幻kt板扩展到可用的空间。Ctrl+Shift+“幻kt板浏览视图按键这么可以把演示文稿显示为大纲模式;Ctrl+Shift+“幻kt板放映按键会掀开一个“设置放映形式对话框。改变PowerPoint超级链接颜色在PowerPoint2
19、000中,文本超级链接默认颜色为淡蓝色,已访问的超级链接颜色为浅蓝色。但有时侯我们的幻kt板背景颜色与超级链接的颜色相同或相仿,致使超级链接不易辨识,因而有必要改变超级链接的颜色。在菜单栏下的“格式菜单中或在右键快捷菜单中选择“幻kt板配色方案命令,弹出“配色方案对话窗,在“自定义选项卡中,双击“强调文字和超级链接两侧的颜色块如图,在“强调文字和超级链接颜色对话框中选择适宜的颜色;同样双击“强调文字和尾随超级链接的颜色即可更改已访问超级链接的颜色。设置完毕后,单击应用就可以了。这时当你执行超级链接时才会弄成所设置的颜色了,但是在不同的计算机上演示疗效都是一样的。提示:配色方案是指在没有经过非常
20、设置的情况下,手动为幻kt板中的标题、文字、图表、背景等工程指定的一组颜色配置,它由八种颜色组成。在Powerpoint中做程序演示超链接PowerPoint因其浅显易懂、容易上手而成为老师们制做教案的常用工具,而VisualBasic是目前比拟流行的编程软件,有时在PowerPoint教案中为了更形象地说明问题,希望可以插入VisualBasic可执行程序。因此,可以用以下方式实现:1.掀开演示文稿,右键单击程序演示,掀开快捷菜单,选定“动作设置如图1所示,掀开对话框。图12.在“单击键盘时的动作区域,选定“运行程序单项选择项,之后再左键单击“浏览按键,找到并选定VisualBasic
21、集成环境主程序Vb6.exe如图2所示。图23.添加要加载的源程序文件名“九九加法表.exe,便于在启动VisualBasic软件的同时,还能加载此程序如图3所示。图34.单击是按键。浅淡PowerPointXP的动漫功能多年来出于工作的须要,我与PowerPointXP原先的各个版本常打交道,用它们制做讲义,觉得上手容易,制做速率快。并且使用中也总有一些遗憾,其中最主要的一点就是它们的动漫功能较弱。现今使用PowerPointXP一段时间后,我倍感PowerPointXP在动漫方面确实有了很大的提升,根本可以满足制做幻kt板的须要。下边笔者就从几个侧面来聊聊PowerPoint
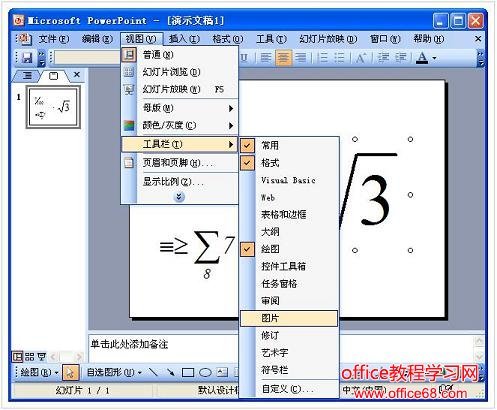
22、XP的动漫功能以及实现方式。一、电影字幕式疗效PowerPointXP曾经的各个版本没有提供影片字幕疗效文字不断地自下而上流动,但在PowerPointXP中实现这些疗效却易如反掌。具体实现方式如下:1、在空白幻kt板中出席一个文本框。文本框在幻kt板中居中放置,其长度要略大于幻kt板的长度。文本框的上边框在幻kt板的上半部大概三分之二的位置,下边框按照须要可大大高于幻kt板的下边框。2、在文本框中输入文本。现今选取文本框,再单击两侧窗棂中“添加疗效按键两侧的“,在弹出的菜单中选择“进入其他疗效,在“华美型栏中选择“字幕式,最后单击“确定即可。文本框中的文本使用字幕式动漫疗效时,幻kt板加上适当的
23、背景疗效会更好些。播放时的疗效:二、下落回调式疗效这些文本的动漫疗效十分有趣:播放时字符一个接一个地从上方歪歪斜斜地下落,落下后每位字符还要上下大跌几次才会安静出来。用这些疗效做标题特别适宜。具体实现方式如下:1、在文本框中输入文本。文本的字号要大些,最好选择笔划比拟粗的字体如“华文琥珀字体。2、下面的操作步骤与实现字幕式动漫疗效的步骤相同只是最后要选择“华美型栏中的“挥舞疗效即可。三、自定义对象的动作路径自定义对象的动作路径的意思就是:你可以随心所欲地为某个对象画出一条路线,这个对象都会按你指定的路线进行联通。具体实现方式如下:先选取一个对象,之后单击两侧窗棂中“添加疗效按键
24、右侧的“,在弹出的菜单中选择“动作路径勾画自定义路径自由曲线其他方法也可以。此时滑鼠表针会弄成笔形,在幻kt板中随便画出一条曲线。前面介绍的是PowerPointXP提供的动漫疗效。类似的疗效还有好多可供选用。另外在PowerPointXP中自己动手也可以制做出不错的动漫疗效。四、翻转的六面体疗效我们要做的是一个可以翻转的六面体。实现这一疗效的根本思路是:在同一位置画出几个依次转动一定角度的六面体,并使第一个六面体显示后便消失。之后的每位六面体在前一个六面体消失后马上显示下来,之后再“消失。这样连续动作上去就产生了一个翻转的六面体。具体实现方式如下:1、利用“绘图工具中的“自选图形在幻灯
25、片中画出一个六面体,之后单击两侧窗棂中“添加疗效按键左侧的“,在弹出的菜单中选择“退出消失。2、现在做第二个六面体。右键单击第一个六面体,在快捷菜单中选择“复制,之后再度右键单击该六面体,在快捷菜单中选择“粘贴。这样便有了两个六面体这儿之所以采用复制、粘贴的方式做第二个六面体,是为了保证与第一个六面体大小一致。现今联通第二个六面体使之与前一个六面体完全重合,之后拖动第二个六面体的旋转控点红色的小圆圈把它旋转一个较小的角度,这样第二个六面体就做好了。最后为它设置动漫疗效:首先选取该六面体,在“自定义动漫中的“开始栏中选择“之后;这样它还会在前一个动作即第一个六面体的“消失动作以后显示。单击“添加
26、效果按键左侧的“,在弹出的菜单中选择(r)“进入(r)“出现;再度单击“添加疗效按键左侧的“,在弹出的菜单中选择(r)“退出(r)“消失。这样第二个六面体就完全做好了。3、其他各个六面体全部照此代办,只是最后一个六面体不要为其设置“退出动漫疗效。现今放映幻kt板,你会发觉六面体的翻转疗效还是非常逼真的。假如认为翻转的速渡过快,可以将图所示的局部全部选取,之后在其上右单击键盘,选择“计时,最后在“延迟框上将默认的延后时间由0秒改为0.1秒或0.2秒。PowerPoint按键加上提示文字制做教案时,假如给按键加上提示文字,这样他人使用时都会觉得到便捷。这个疗效在方正奥思、Authware、fla
27、sh等交互性强的制做工具中很容易实现,但在交互性差的PowerPoint中能够实现呢?经过一番探究,笔者发觉原先在PowerPoint中也可以实现提示文字功能,而且十分简单。具体方式如下:选中按键,单击右键,选择“编辑超级链接项如没有“编辑超级链接项,这么选择“插入超级链接项,这时会弹出“编辑超级链接对话框,再单击屏幕提示按键,弹出“设置超链接屏幕提示对话框见附图。此时,我们只要在“屏幕提示文字栏中输入须要提示的文字信息即可。运用这些技巧,我们还可以给图片加上提示,给成语加上注释,提升PowerPoint的交互性。这些方式在Word和FrontPage中也通用。PowerPoint中控件
28、的应用在使用PowerPoint制做幻kt板时,会碰到这样的问题:一个图文并茂的幻kt板,左边是图,右边是说明文字,文字内容过多,不能全部展示;又如,产品演示,分成假定干页,上翻下翻非常不便,置于一页又受版面限制,容纳不下虽然可以用“控件工具箱来解决,具体实现如下:1新建一个幻kt板,选择所需版面。2掀开“控件箱工具箱点击视图工具栏控件工具箱,或在任意工具栏或菜单栏上击滑鼠右键,选择“控件工具箱。3插入“文字框控件选择“控件工具箱中“文字框选项如图1,在编辑区按住滑鼠左键拖拉出一个文本框,调整位置及大小。4设置“文字框属性在“文字框上击滑鼠右键,选择“属性,弹出“文字框属性窗口如图2
29、,在属性窗口中对文字框的一些属性进行设置。其中:EnterKeyBehavior属性:设为True时容许使用回车键换行。MultiLine属性:设为True时容许输入多行文字。让Flash动漫“闪在PowerPoint中Flash是大名鼎鼎的日本Macromedia公司推出的一款优秀的矢量动漫制做软件,它简单易学,功能强悍,能制出声图文并茂的多媒体文件,但是文件容积小,所以受到宽广班主任的欢送,这么怎么让Flash动漫(*.swf)“闪在为宽广班主任所熟悉的PowerPoint中,让这两款各有校长的优秀软件携手构建出一种摄人心魄的疗效,因而更好地提升课堂教学质量呢?笔者通过让一个保存在“我的
30、文档中的名为“我的文件的Flash动漫实现在PowerPoint2000中的播放为例,向你们介绍让Flash动漫“闪在PowerPoint中的四种方式。一使用ShockwaveFlashObject控件法1.运行PowerPoint2000,切换到要插入Flash动漫的幻kt板。2.单击“视图菜单,在弹出的下拉菜单上单击“工具栏,再在弹出的子菜单上单击“控件工具箱,便出现“控件工具箱如图1。图1控件工具箱3.单击“控件工具箱中的“其他控件工具箱中的最后一个按键,即上图中用圈圈住的,弹出ActiveX控件窗口,窗口中列举了系统早已安装的所有ActiveX控件。借助按键上的光标控制键,在控
31、件列表中找到“ShockwaveFlashObject并单击,此时系统会手动关掉控件窗口。4.将光标联通到PowerPoint的编辑区域中,光标弄成“十字形,按下键盘并拖动,画出适当大小的圆形框,这个圆形区域就是播放动漫的区域。5.右单击方形框,在出现的快捷菜单上单击“属性,出现“属性窗口如图2。图2属性窗口6.单击“属性窗口中的“自定义一栏,此栏右端便出现一按键上图中用圈圈定局部。单击该按键,出现“属性页窗口,在“影片URLM两侧文本框中输入“我的文件Flash动漫的完整路径假如Flash动漫与PowerPoint文件处于同一目录中,也可以只输入Flash动漫文件名,且必须带后缀名“
32、.swf。别的工程采用系统默认的即可如图3,最后按“确定返回PowerPoint。图3设置Flash播放文件PowerPoint模板应用方法我们只要巧妙地借助模板,就可以为我们带来极大的便捷。在Office的PowerPoint中也有好多模板,平常加以注意,可以提高我们的工作效率。灵活调用模板PowerPoint提供的模板特别丰富,可以按照须要灵活选用:选择“文件“新建,在掀开的任务窗棂中可以看见它提供了“新建、“根据现有演示文稿新建和“根据模板新建三种调用模板的形式。“新建下又有“根据设计模板和“根据内容提示向导等形式。而单击“根据现有演示文稿新建下的“选择演示文稿,可以将现有演示
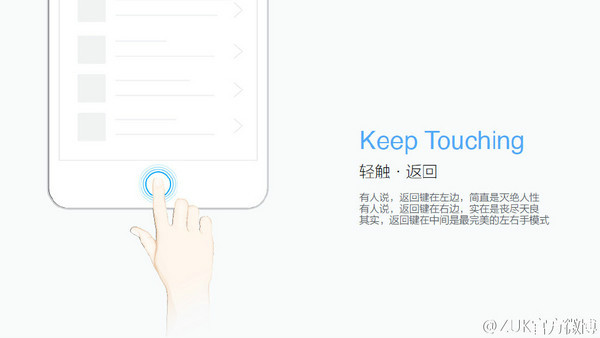
33、文稿作为模板构建新文件。“根据模板新建下这么有“通用模板和“Microsoft上的模板等多种选择,单击“通用模板可以掀开“模板对话框,选用系统安装的各类模板。网路模板上文早已做过介绍,这儿不再重复。灵活选用幻kt板模板PowerPointXP之前版本调用模板很生硬,演示文稿中的幻kt板只能应用同一种模板。PowerPointXP对此作了很大的改良,你可以给演示文稿中的幻kt板选用各类模板:首先选中“视图菜单下的“任务窗棂,掀开“幻kt板设计任务窗棂。并在“普通视图下选中要应用模板的幻kt板(假如有多个幻kt板要应用同一模板,可以按住Ctrl键挨个选择),最后再将滑鼠指向任务窗棂中显示的某个模板,单击
34、右侧的下拉按键掀开菜单,选择其中的“应用于选取幻kt板即可。套用更多的网路模板PowerPointXP自身携带的模板总是有限的。不过,可从谷歌公司的站点免费下载更多的网路模板,选择“文件“新建,之后单击掀开的任务窗棂下方的“Microsoft上的模板按键,即可掀开该站点上的英文模板库。它包括了“出版和教育、“办公、“简报等十四大类共二百多个模板。只要单击网页上的模板类型链接(如“出版和教育),就可以在网页上听到该类模板的名称和提供商等内容。按下“预览按键即可进行预览,而单击某个模板名称,还会显示“模板最终许可合同,在接受合同后单击“在PowerPoint中编辑,IE都会将模板下载到你的硬碟
35、中,并会手动用PowerPoint掀开该模板。假如你对模板的疗效满意,可以用“另存为将它保存为模板,之后就可以像普通模板那样便捷调用了。快速应用配色方案不晓得你们注意过没有,在PowerPoint中的“配色方案似乎是一种特殊的模板,假如你想将某个配色方案应用于多个幻kt板,可以按住Ctrl键选中“幻kt板窗口中的多个幻kt板,之后单击“幻kt板设计任务窗棂中的“配色方案,最后单击任务窗棂中你喜欢的“配色方案,这么所选幻kt板都会使用这个配色方案。假如你想将设计模板、动画方案或文字版式快速应用于多个幻kt板,也可以使用这个方法。右键新建自己的文件先步入C:DocumentsandSettings名T
36、emplates文件夹下,右击,选择“新建“PowerPoint演示文稿新建一个PowerPoint文件,再双击此文件,之后对其中颜色、字体等进行自行定义。最后,选中它,把它更名为pwrpnt10.pot文件。之后在“资源管理器中右击滑鼠,选择选择“新建“PowerPoint演示文稿,再双击新建的演示文稿,你都会发觉,它早已套用了在pwrpnt10.pot文件中的设置了。因而可以制做出自己的个性PowerPoint演示文件,真是便捷极了。用“内容提示向导新建文稿“内容提示向导也是一种特殊的模板,它是依据需求定做的一系列模板的集合。PowerPoint开始“内容提示向导的方式是:单击“文件
37、菜单下的“新建,您就可以见到“新建演示文稿任务窗棂,单击其中的“根据内容提示向导即可掀开“内容提示向导对话框。您只需经过选择演示文稿类型、确定输出类型(屏幕输出、Web演示文稿等)和输入演示文稿选项几个步骤,就可以在“幻kt板选项卡中听到符合特定任务要求的一系列模板。您只要挨个选中模板中的幻kt板,按照须要插入文字和图片,就可以完成演示文稿的制做。安装外部模板模板是以文件的方式储存的。为此,倘若从网上或光碟上找到一些Word模板,只要把它们拷贝到C:DocumentsandSettingsAdministratorApplicationDataMicrosoftTemplates文件夹下(Wi
38、ndows2000/XP)或C:WindowsApplicationDataMicrosoftTemplates文件夹下即可(Windows9x/Me)。借助“只读法使用多个模板同样也可以使用“只读法来制做多个模板:可以先在一个文件夹下生成几个PPT文件,之后分别双击,并用PowerPoint掀开它们,并在其中进行一番设置,制做成多个“模板。接着再选中它们,右击,选择“属性,在掀开的“属性窗口中选中“只读前的钓钩,把多个“模板文件设置成只读文件。之后要应用某一个“模板文件时,只要双击它,此时PowerPoint会掀开一个以当前选中的“模板文件为蓝本的副本文件,只要按下Ctrl+S键,Pow
39、erPoint都会弹出“另保存对话框供另存文件,但是原先“模板文件中的内容并不会被覆盖。借助这些方式理论上可以实现无数个“模板,真是便捷极了。将演示文稿另存为模板假若得到了一个制做精致的演示文稿,希望在之后自己制做演示文稿时也能用到这样的设计。这时就可以将它另存为模板:单击“文件新建,在“新建演示文稿任务窗棂的“根据现有演示文稿新建之下,单击“选择演示文稿,再选择所需的演示文稿,之后单击“创立。接着,删掉新模板中不须要的文本、幻kt板或设计对象,之后确认修改。完成更改之后执行“文件菜单中的“另存为。在“文件名框中,键入模板的名称。在“保存类型框中,单击“演示文稿设计模板,单击“保存按键即可。
40、在新建模板之后,新模板都会在上次掀开PowerPoint时按字母次序显示在“幻kt板设计任务窗棂的“可供使用之下,供使用。修改新演示文稿的默认设计当单击“常用工具栏上的“新建按键时,PowerPoint将会显示一个使用默认的设计幻kt板。虽然,完全可以修改这个设计以使它总是包括一些常用元素,这样就不须要每次成立演示文稿都去修改那些内容了,带来好多便捷:单击“常用工具栏上的“新建按键。之后选择“视图“母版“幻kt板母版。接着,能够在幻kt板母版上进行修改了。做完修改后,在“幻kt板母版视图工具栏上,单击“关闭母版视图。最后,选择“文件“另存为。在“保存类型框中,选择“演示文稿设计模板;在“文件名框中
41、,键入“blank,再单击“保存。关掉模板。小提示必需要注意,假若想要将blank.pot作为默认设计,必须将它保存在“另存为对话框的默认路径下。并且必须将模板命名为“blank.pot。快速使用其他的模板PowerPoint准许使用其他人制做的模板或则是从其他人制做的幻kt板中提取模板,应用到自己的幻kt板中:先掀开自己希望修改模板的演示文稿,之后选择“格式“幻kt板设计,这时会在主窗口的一侧出现“幻kt板设计任务窗棂,之后将滚动条拉到最下方,单击“浏览。之后就可以在弹出的文件选择对话框中选择想要借用的模板文件pot或则是ppt、pps文件,甚至可以选择一个Web页文件来作为模板。应用多个模
42、板版式PowerPoint完全支持在一个演示文稿中使用多个模板!这样,就不用为版面单调而苦恼了:先掀开想要修改模板的幻kt板,选择“格式“幻kt板设计,这时在主窗口的右侧会出现一个“幻kt板设计任务窗棂。只要将滑鼠移到希望应用的模板上(请不要着急单击模板),此时在模板右侧会出现一个向上的箭头,单击此箭头,在弹出菜单中执行“应用于选取幻kt板。这样,这个幻kt板就具有了一个和其他页面不同的模板了。设置默认模板假如修改了默认的“空白设计模板,却又希望重新将原始默认设计应用于演示文稿。可以这样操作:首先掀开要应用默认设计的演示文稿,再单击工具栏上的“设计按键,在“可供使用之下,单击第一项“默认设计模板即
43、可。假如希望对所有新演示文稿都应用原始默认设计,可以重命名blank.pot文件或删掉它。在PowerPoint中替换或则添加幻kt板模板假如想要替换或添加幻kt板母版,可以选择“视图“母版“幻kt板母版。之后单击“幻kt板母版视图工具栏中的“设计按键。假如要替换演示文稿中的选取母版,而不是所有的母版,那这么在右边的缩略图选择母版。接着在“幻kt板设计任务窗棂中,指向所须要的模版,单击箭头。之后如果要使用新设计模版的母版替换所选取的母版,请单击“替换所选设计;假如想要使用新设计模版的母版替换所有的当前母版,请单击“替换所有设计;要在演示文稿中添加新的设计模版和母版,请单击“添加设计方案。简单最好,谈
44、用PPT实现板书疗效作者在Flash中通过好多的视口、帧和句子在教案的表格中实现了板书的疗效即填写一格内容时其他格的内容不会消失。这对于不熟悉Flash软件的班主任来说有些困难。虽然这些疗效用PowerPoint就可以轻松实现,既不用这么多的视口也不用写哪些句子,虽然是笔记本水平通常的班主任,只要把握了这个技巧,不管是三列四行还是六列八行的表格,只要一张幻kt板,五分钟就可以轻松搞定,欲知详情怎样,请跟我来。点击查看更多软件使用方法1.掀开PowerPoint演示文稿,新建一张幻kt板,在幻kt板中插入一个表格,每一格要才能写入要写的字,字不能太小,太小了中学生看不清。2.在表格的每一格插入一个文本框,
45、输入文字注意:不能直接在表格中输入文字,并调整好文字大小和颜色。3.用自定义动漫点右键或“幻kt板放映菜单设定好每一个文本框的动漫形式。4.用PowerPoint自带的绘图工具画一个方形,大小等于表格中每一单元格的大小或略小一点,腰线即边框颜色定义为“无,填充哪些颜色都可以但一定不能定义为“无,否这么难以使用。之后点击右键选择右键菜单中的“设置自选图形格式,将填充的透明度设定为百分之一百即全透明,为了便捷下边操作时听到也可以在全部完成后再将它设为全透明。5.将画好的圆形复制多个按单元格的数目,并覆盖在每一个单元格上,这儿要记住复制出的圆形的先后次序,便于下边的操作。6.掀开自定义动漫,从
46、动画形式列表中选择要进行操作的文本框,在右侧出现的小三角形上点击,从出现的菜单中选择“计时/触发器/单击以下对象时启动疗效,在右侧出现的小窗口中选择覆盖在该文本上的圆形它会手动按复制的先后次序编号,这就是为何要记住复制次序的缘由,点击确定按键后就可以试一试疗效了。其他的每一单元格依这种推。假如有不对应的即点击这个单元格会出现另一单元格中的文字,只要将单元格中的圆形对调一下就可以了。借助这些技巧,不用考虑哪些次序,按那个就出现那个,先出现的旁边不会消失,须要后出现的也不会提早跑下来。PowerPoint交互的一个小方法用PowerPoint设计教案时,为了避免在操作时点到空白处会切换到下一
47、张幻kt板,作者在幻kt板中出席一个和幻kt板一样大小的无动作按键。虽然,我们只要设置一下幻kt板放映形式,就可避免这一现象。方式如下:依次单击:“幻kt板放映/设置放映形式,出现“设置放映形式对话框,在放映类型中选择“在展厅游玩全屏幕如图,按确定按键关掉对话框。这样,讲义在即将使用时,在空白的地方点击,幻kt板就不会手动切换了。PowerPoint中对象旋转更轻松在用PowerPoint制做教案时,我们常常要对插入的图片、图形等进行方向位置的改变,这其中,旋转是常常要用到的。不过,在PowerPoint中旋转对象时,总会觉得操作不太顺手。笔者在这儿为您介绍几种在PowerPoint中旋转对象的方法,希
48、望对您的操作有所帮助。1按固定角度旋转旋转时,按住Shift键,可以让图形旋转时按15的角度旋转,这对于一些固定角度的旋转而且大有帮助的。2改变旋转控制点在PowerPoint2003中,选取某个图形对象,在图形的上方会手动出现一个红色的小圆圈,这就是拿来控制旋转的控制点。把键盘放在前面拖动,就可以旋转当前对象。但用这个控制点旋转时比拟别扭,虽然,我们可以选择自己喜欢的控制点:在图形工具栏中选择“绘图旋转或翻转自由旋转命令,可以见到图形的四周出现了四个控制点,这样就可以选择适合的控制点了。3改变旋转中心点PowerPoint对象在进行旋转时,会以默认控制点为中心点旋转。可这样一来,
49、有时我们就不能根据自己的须要进行旋转。虽然这个中心点是可以改变的,在旋转时,按下Ctrl键,就可以改变旋转的中心点了。不同的图形,不同的控制点,改变后的中心点也是不同的。比方说:假如图形是长圆形的,原先的控制点在四个角上,按下Ctrl键后,旋转中心点会移至该控制点旁边的顶点上;若果是腰线的话,按下Ctrl键,中心点会由顶点移到线段的中点位置。多试几下就晓得了。PPT模板的使用问题一、建立个性化模板怎样在模板里添加课程名、科目名、主讲班主任等名目的操作方式1、翻开中学主页,在研究开发|IP讲义制做子栏目上面找到所须要的模板并掀开;2、用文件|另存为的方式,保存到笔记本光驱上面;3、用Power
50、point掀开刚才保存的PPT文档;4、选择视图|母版|幻kt板母板步入幻kt板母板编辑状态,借助文本框等工具往幻kt板母板里添加例如课程名、主讲班主任等名目;二、保存个性化模板1、添加所需名目完成后,用文件|另存为的方式进行保存;2、在保存类型里选择:演示文稿设计模板;3、起个该模板的名子;4、单击保存;三、应用自定义好后的个性化模板1、翻开你原先须要套用模板的PPT文档;2、在格式|应用设计模板选择你所保存的模板后并应用,你会发觉可以将你的演示文稿全部的弄成新模板后的款式;第二局部Authorware6.05英文版讲义制做培训要点开发:日本Macromedia公司运行环境:
51、Windows和Macintosh特色:把复杂的开发过程简化为流程图方式(把图标拖曳到流程图上,再进行适当的设置,即可完成多媒体作品)特征:(1)面向对象“对象是集成多媒体功能的图标(2)具有交互性通过按键、菜单实现控制功能(3)支持多种对象文字、图像、动画、声音以及视频讯号等(4)灵活的结构灵活设计流程的迈向和分支,并可采用多种组合形式(5)文件独立性成品是EXE可执行文件,对软件系统的依赖性少1、启动与功能简介启动:单击“开始/程序/MacromediaAuthorware6/Authorware6菜单栏工具栏工具盒流程编辑窗口流程线辅助窗口2、添加文字输入文字(1
52、)将显示按键拖曳至窗口中的流程线(2)双击图标(3)单击画图工具箱中的“A按键单击窗口内的空白位置多媒体技术(4)输入文字内容,之后关掉工具箱编辑修饰文字(1)在流程线上双击显示图标,显示文字内容(2)选择“文本/字体/其他菜单,设置字体,单击“确定按键(3)选择“文本/大小菜单,选择字号。假定希望任意规格,选择“其他选项3、设置图形勾画图形(1)双击流程线上的显示图标(2)单击绘图工具,勾画图形(假定按下Shift键,勾画的是正图形)加工图形(1)双击画图工具箱中“+或“工具,改变轮廓线的线型和粗细(2)双击画图工具箱中的“工具,改变轮廓线颜色与填充
53、颜色(3)双击制图工具箱中的“工具,改变填充纹样(4)单击绘图工具箱中“的按键,选中图形,按Del键,删掉图形调入图片可调入的图象格式:BMP、WMF、PIC、GIF、JPG等(1)选择“文件/导出菜单,指定文件夹、文件类型和文件名(2)单击“导入按键4、设置声音声音文件格式:WAV、FCM、VOX压缩格式导出声音(1)将声音按键拖曳到流程线上,产生声音图标(2)双击声音图标(3)单击“导入按键,指定路径和文件名(4)单击“确定按键控制声音(1)双击流程线上的声音图标,显示声音属性画面(2)选择“计时卡片,按照须要选择执行方法、播放、速率等(3)单击“确定按
54、钮5、设置视频Authorware视频数字影片视频FLI、FLC、CEL、AVI格式等(1)把工具箱中的数字影片按键拖曳至流程线上,产生图标(2)双击图标,显示动漫属性画面(3)单击“导入按键(4)指定路径和文件名(5)单击播放按键,演播数字影片(6)单击“确定按键从视频端口引入的视频讯号(1)把视频播放设备与计算机相连(2)指定视频端口和控制参数(3)把工具箱中的视频按键拖曳到流程线上,产生图标(4)双击图标,显示参数选择画面(5)指定视频端口,单击“确定按键(6)单击“预览按键,观看视频疗效(7)假如觉得有必要,设置控制参数(8)单击“确定按键6、制作

55、移动到固定点的动漫动漫疗效:对象直线联通到指定的固定点时停止导出联通的对象图象(1)把显示按键拖曳到流程线上,双击显示图标(2)选择“文件/导出菜单,指定路径和图象文件名(该图象是联通的对象)设置联通模式(1)把联通按键拖曳到流程线显示图标的下边(2)双击联通图标,显示联通属性设置画面(3)在“类型对话框中,选择“DirecttoPoint选项(4)在“计时对话框中,可输入联通所需的时间(秒),也可选择“速率(秒/每英寸),输入数值(5)选择页面布局卡片,把窗口中的对象拖曳到终点位置(6)单击“预览按键,观察联通疗效(7)单击“确定按键7、制作沿规定路径联通的动漫
56、动画疗效:对象沿规定的路径联通到指定的固定点时停止导出:(1)把工具箱中的显示按键拖曳到流程线上,双击显示图标(2)选择“文件/导出菜单,输入联通的对象图象(3)把工具箱中的联通按键拖曳到流程线显示图标的下边,产生联通图标设置路径:(4)双击联通图标,掀开“类型对话框,选择“指向固定路径的终点(5)“层选项设置为20。“计时选项设置为“时间(秒),输入数值在“移动时选项中输入逻辑值“TRUE,程序可立刻执行(6)在联通属性设置画面中,选择“页面布局卡片,单击图象对象(7)把图象拖曳至终点位置,在原点和终点之间显示联通路径加工:(8)键盘左键单击联通路径,陆续显示“标记,联通
57、标记,改变路径(9)挨个双击路径上的标记,使其弄成“标记,路径显得十分圆滑(10)单击“预览按键,观察联通疗效(11)单击“确定按键8、设置按键的交互作用交互类型按键响应热区响应热物体响应目标区响应菜单响应条件判断响应文本输入响应时间响应次数响应等例成立两个按键和一个信息显示区“帮助按键用于显示帮助信息“退出按键用于退出窗口(1)成立窗口,把工具箱中的“计算按键和“显示按键依次拖曳到流程线上(2)将工具箱中的“交互按键拖曳至流程线上,命名为“按钮交互应答(3)把工具箱中的“群组按键拖曳至流程线上选择“按钮类型,单击“确定按键,产生分支流程,命名“帮助
58、(4)双击响应分支图标“,在“按钮卡片中,给按键命名“帮助(5)单击“光标输入框左侧按键,选择小手形状的光标,单击“确定按键(6)单击响应属性画面的“响应卡片,按照须要设置参数,单击“确定按键(7)根据上述方式再成立一个退出按键设置帮助按键功能(8)在流程图中双击“群组图标,显示第2层窗口(9)将显示按键拖曳至流程线上,命名“帮助信息(10)双击帮助信息图标,单击画图工具箱中的“A按键,输入帮助内容设置退出按键功能(11)在流程图中双击“群组图标,显示第2层窗口(12)将估算按键“计算图标拖曳至窗口的流程线上,命名为“退出(13)双击“退出估算图标,在命令编辑窗口中输
59、入命令“Quit(0)(14)关掉命令编辑窗口,寻问是否保存,选择“是9、其他交互方法简介热区交互方法热区键盘单击、双击或移过某区域时,完成事先设计好的功能成立窗口,构建交互作用图标,确定响应类型划定热区的范围,其范围的大小可随便调整确定热区实现的功能,如显示文字、图片、播放声音、演示动漫等热物体交互方法热物体键盘单击、双击或移过某物体时,完成某种功能热物体的有效区域可以是轮廓线所包围的区域,不一定是圆形热物体的有效区域实例1:显示图标(Display)、移动图标(Motion)、文本输入与低格、文字和图象的显示模式完成后流程图制做步骤:1、向设计窗口中依次推入两个显示
60、图标(Display)和一个联通图标(Motion),并命名如上图所示。2、双击“背景图显示图标(Display),掀开程序展示窗口(PresentationWindow),这个窗口就是最终用户听到的窗口。同时出现“编辑工具盒,其中的八个按键的功能依次为:选择/联通、文本编辑、画水平垂直或45度直线、画任意直线、画椭圆/圆、画圆形、画圆角方形、画六边形。3、单击工具栏上的“输入(Import)工具,或使用“File“Import.命令。出现输入图象对话框。选中下方的“ShowPreview可以在左边的窗口中预览选中的图片。选中“LinkToFile,将链接到外部文件,假如外部文件更改
61、了,这么在Authorware中见到的也是更改后的图,通常在图片须要屡屡改动时,选中此项。点击上图右下角的“+,可以一次输入多个对象。4、双击“文字显示图标(Display),选择“文本编辑按键,键盘表针为“I形,在展示窗口上单击,步入文本编辑状态,如图。输入的文字假如有红色的背景,这时可以双击“选择按键,或用“Window“Inspectors“Modes命令,掀开模式窗口,选择透明Transparent模式。图片和文字对象的六种显示模式Opaque不透明Matted昏暗的Transparent透明最常用Inverse反相Erase擦除Alpha保存alpha通道请你们自己试验5、格式化文本
62、。可以使用“Text菜单设置文字的格式。不过,最好使用文字式样表来低格文本,款式表和WORD中的款式,HTML中的Style是相像的,使用了某种款式的文字,在修改款式后,文字将手动更新,而不须要再去重新设置。定义款式,选择“Text“DefineStyles.命令。应用款式,先选中文字,之后用“Text“ApplyStyles.,或则直接在工具栏上的款式表中选定。6、双击“移动文字联通图标(Motion),弹出联通设置对话框。用键盘点一下刚才输入的文字,可以在以右图的左上方预览窗口中见到要设置联通的对象。之后,将文字拖动到另外一个位置。一个联通的标题文字就弄成了。按“Ctrl+R运行试
63、试。7、如果认为联通的位置不太适合,可以再仔细调整一下。方法提示:1、在双击一个显示图标,对其中内容编辑后,按住“Shift再掀开另一个显示图标,可同时看见两显示图标的内容,这样有利于在不同图标中图象或文字的相对定位。2、可以调试程序时,遇见没有设置内容的图标会停出来,联通图标中联通的对象,可以先不设置,在调试手动停下时,再进行选择,要便捷一些。3、按住“Ctrl再双击图标,可掀开其属性对话框,对其进行设计。4、程序运行时,双击某个对象,也可以使程序暂停出来,对其进行编辑。5、不拖图标到设计窗口,而是直接导出文件,Authorware会手动判定文件类型,并在流程线上加上相应的图标,图标
64、名就是文件名。6、在各类对话框中输入数字时,输入法必须为英语状态。实例2:数字影片图标DigitalMovie估算图标Caculation媒体同步MediaSynchronization群组图标Map本例简介:这是Authorware6中的新功能。这个功能让我们可以依据声音和视频等基于时间的媒体的时间,同步显示文本、图像或其他风波。媒体同步,简单地说就是可以在声音或电影图标的左侧添加其它图标,来控制声音或电影播放时的风波。比方你想给一段录象配上解说词,在Authorware6原先的版本中实现是很困难的,录象和解说总是不能同步。Authorware6中的媒体同步功能可以很简单地实
65、现这个疗效。本例就是给一段无声音的录象配上解说和字幕。程序运行时,放映数字影片,到指定位置暂停,播放解说声音,并显示说明文字。完成后流程图制做步骤:1、向设计窗口中推入一个数字影片图标(DigitalMovie),命名为“Movie。2、双击“Movie图标,掀开其属性窗口(Properties),使用左下角的“Import.输入要配音的无声电影,将“Timing页签中的Concurrency同步属性设为“Concurrent同步,意义即在这个数字影片播放时,同时运行下边的其它图标中的内容。这个属性设置中还有另外一个选项“WaitUntilDone直至结束,意义为直至这个影片播放完,再
66、运行下边的图标中的内容。声音图标也有相像的设置。3、向Movie图标左边拖一个估算图标Caculation、一个显示图标Display和一个群组图标Map,分别命名为“StopMovie、“DisplayText和“Sound,这时可以看见这几个图标的上方会显示一个小的时钟图标,双击这个图标,可以对同步的风波进行设置。同步的类型可以是时间Seconds或帧位置Position。假如“Synchronizeon设为“Position,这么下边的数字值就是数字影片的第几帧或声音的第几微秒。假如“Synchronizeon设为“Senconds,这么下边的数字值就是数字影片或声音的第几秒。双击“Sound群组图标,掀开二级设计窗口,向其中推入一个声音图标Sound,用同步骤2的方式,输入要配音的解说声音。双击“StopMovie图标里面的时钟图标,对其同步风波设置如以右图,意义是当“Movie数字影片图标中的内容播放10秒后,执行“StopMovie估算图标中的内容。同样设置“DisplayText和“Sound图标的同步风波。4、双击“StopMovie估算图标,掀开








