我们常常会在办公或则学习的时侯使用复印机复印东西,不过有时侯在联接复印机的时侯会出现“0x00004005”的错误代码提示,这么在碰到这些情况应当怎样办呢?下边就和小编一上去瞧瞧Win10联接复印机提示0x00004005错误的解决教程吧。
Win10联接复印机提示0x00004005错误的解决教程
Win10联接复印机提示0x00004005错误的解决教程
1、首先按下“Win+R”快捷键,打开运行框。
Win10联接复印机提示0x00004005错误的解决教程(1)
2、在其中输入“services.msc”,再点击下方的“确定”打开服务列表。
Win10联接复印机提示0x00004005错误的解决教程(2)
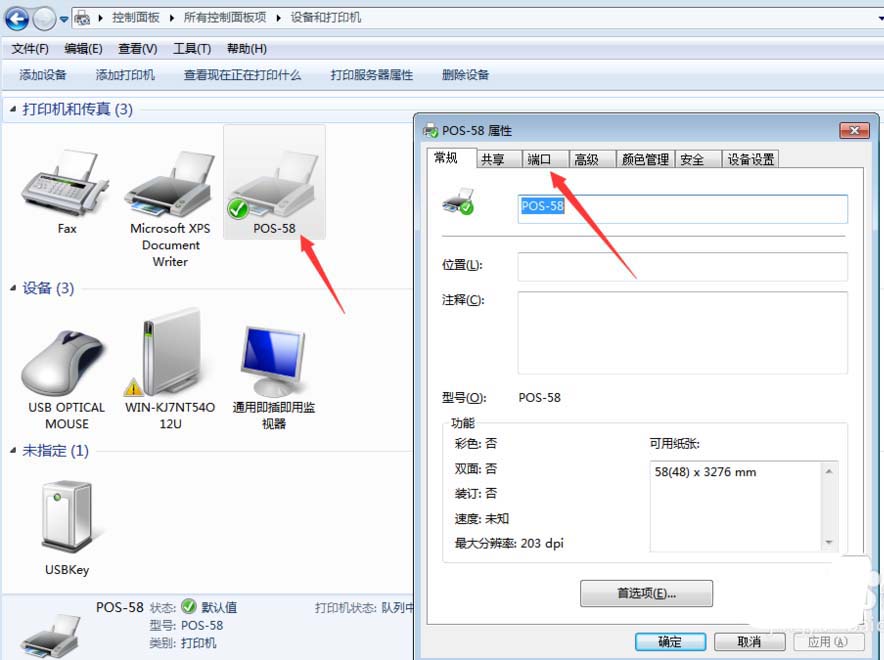
3、然后在其中找到并打开“server”服务。
Win10联接复印机提示0x00004005错误的解决教程(3)
4、然后在其中找到“启动类型”,将它修改为“自动”,再点击下方“启动”。
Win10联接复印机提示0x00004005错误的解决教程(4)
5、设置完成后共享打印机时出现0x000006d9,点击下方“确定”进行保存,再尝试联接复印机。
Win10联接复印机提示0x00004005错误的解决教程(5)
方式二
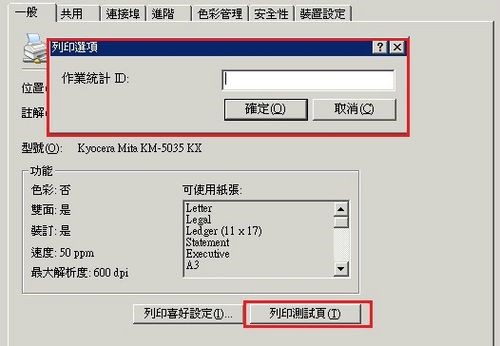
1、如果设置完成后还未能联接,这么再步入网路设置,选择“更改适配器选项”。
Win10联接复印机提示0x00004005错误的解决教程(6)
2、右键选择网路,之后点击“属性”。
Win10联接复印机提示0x00004005错误的解决教程(7)
3、确认其中是否安装了“Microsoft网路的文件和复印机共享”。
4、如果没有安装共享打印机时出现0x000006d9,选中它点击下方“安装”。安装完成后就可以联接复印机了。
Win10联接复印机提示0x00004005错误的解决教程(8)
转:win10教程Win10联接复印机提示0x00004005错误的解决教程









