任务栏的隐藏与显示很简单,有时我们在须要时可以灵活的将其隐藏,还原,下面将介绍一下 任务栏如何还原 到下边。
#8:8:7:f:f:2:3:c:4:9:7:2:3:2:5:e:d:2:b:1:a:6:f:2:f:3:5:4:4:3:f:4#
【资料图】
任务栏如何还原到下边
“任务栏”是Windows桌面顶部一条红色的区域,其右侧是“开始”按钮,右边有一个小窗口显示时间、输入法等图标,也称为系统托盘。根据操作系统与软件安装与配置的不同,在“任务栏”上具有不同的图标,而且依照个人的须要和喜好我们也可以自定义“任务栏”内容。
1、移动“任务栏”
用滑鼠左键按住任务栏的空白区域不放,拖动键盘,这时“任务栏”会跟随键盘在屏幕上联通,当新的位置出现时,在屏幕的边上会出现一个阴影边框,松开键盘,“任务栏”就会显示在新的位置,可以在屏幕的左侧、右边和底部。
2、改变“任务栏”的大小
要改变“任务栏”的大小十分简单,只要把键盘联通到“任务栏”的边缘,靠近屏幕中心的左边,当滑鼠弄成单向箭头时,按下键盘左键拖动就可以改变“任务栏”的大小了。
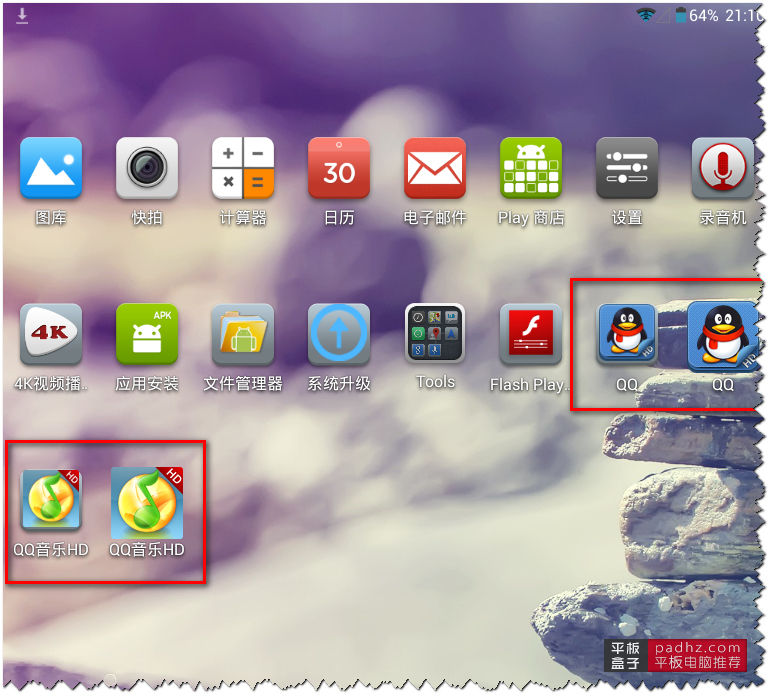
3、隐藏“任务栏”
如果要隐藏“任务栏”,可以通过以下方式实现:在“任务栏”空白区域上点击鼠标右键,选择属性,打开“任务栏”属性设置框,在这儿除了可以设置隐藏“任务栏”,还可以设置其他的属性。当然也可以采取手工隐藏的方式隐藏,就是用键盘将“任务栏”面向屏幕中心的边拖到屏幕边缘即可,这样我们就只可以看见任务栏的一个边线了。
4、添加“任务栏”
如果按上面介绍的方式在任务栏将快捷图标设置得太多了,任务栏会显得拥挤不堪。改变这些现况最好就是为Windows多添加几条任务栏!
打开“开始”菜单,使用键盘左键选定“程序”项下的任一程序组,拖动到屏幕上的边沿,放开。这样,Windows便会在昨天的位置奇迹般地多了一条任务栏。这条任务栏与原先的任务栏上的所有功能。
使用相同的方式,还可以在屏幕的其它方向边沿添加任务栏,Windows共支持四条任务栏。
5、“任务栏”上添加工具栏
“任务栏”中外置了四个工具栏,即“快速启动”、“地址”、“链接”和“桌面”工具栏,另外还可以“新建工具栏”。其具体实现方式为:在“任务栏”的空白区域内点击右键,选择“工具栏”,在下一级菜单中会看见那些选项,如果某一个工具栏早已显示在“任务栏”上,则在菜单选项上面有一个“√”标记。要显示或关掉相应的工具栏,点击对应选项即可。如果希望新建工具栏,则选择“新建工具栏”选项,打开新建工具栏对话框,选择相关的文件夹或键入Internet地址后,点击“确定”即可。
6、自定义系统托盘
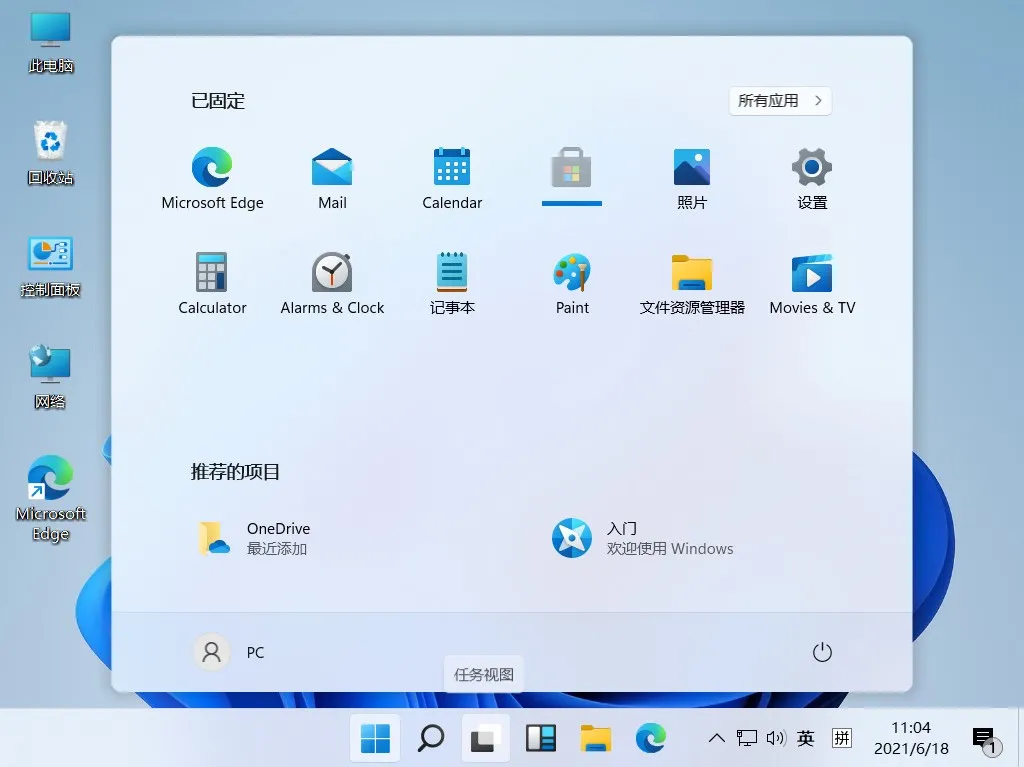
在托盘上显示的图标也可以由自己控制是否显示或显示哪些内容,如通过“任务栏属性”窗口可以选择不显示时间,通过“控制面板”中的“多媒体”属性可以显示或关掉音量控制图标,通过“输入法属性”设置对话框可以启动或隐藏输入法指示器。通过“控制面板”中的“电源管理”选项可以设置电源指示图标,通过“显示”选项的“设置→高级→常规”对话框可以打开显示设置图标。对于其他许多软件有时也会添加相应的图标到任务栏的托盘,如加壳软件、杀毒软件、翻译软件、系统检查软件等,通过设置也可以打开和隐藏那些图标。这些图标的加入同样为我们的操作提供了便捷和快捷。
7、去掉IE在“任务栏”上的快捷图标
如果你的笔记本还没有上网,完全可以将“开始”菜单旁的几个IE快捷方法图标删掉,收回任务栏上的有限空间。方法是:用滑鼠右键点击任务栏的空白处,在打开的右键菜单中选择“工具栏/快速启动”命令,将其后面的“√”去掉便可。
8、在“任务栏”上添加快捷图标
依照IE快捷方法图标的做法,我们也可以将常用的应用程序设置成这样的快捷图标置于任务栏上,使我们可以轻松地调出应用程序,免去从“开始”菜单上一层层打开的麻烦工作。
先打开资源管理器,在硬碟上新建一空的文件夹(如命名为Media),然后为应用程序创建一个快捷方法,建议命名为该应用程序的简略说明,并设置好图标,拖动到“Media”文件夹内。回到桌面,在任务栏的空白处单击滑鼠右键,选择“工具栏/新建工具栏”命令,按照提示选择“Media”文件夹,确定退出。
再用滑鼠右键单击任务栏空白处,打开右键菜单,依次去除菜单上的“显示文字”和“显示标题”项后,任务栏剩下的就是我们所须要的快捷图标了。如果你还须要设置其它应用程序的快捷图标,只需将其快捷方法推入“Media”文件夹即可大功告成。
9、在“任务栏”显示桌面
运行多个应用程序后,会有一大堆窗口紧紧地将桌面截住。此时如要打开桌面上的快捷方法,常见的方式是先将所有窗口最小化后,才能使用桌面。我们可以使用以下方式来解决这个问题:
在任务栏上的空白处单击键盘右键,选择“工具栏/桌面”命令,然后再将桌面的“显示文字”和“显示标题”项去除,桌面上的所有快捷方法将会弄成图标置于任务栏上。以后,不管有多少窗口抵挡,从任务栏上便可轻松启动,多便捷啊!









