你们的笔记本是使用的哪些系统呢?小编就比较喜欢使用win7笔记本,不过大家晓得win7笔记本中如怎样将任务栏图标隐藏吗?下文就带来了win7笔记本上将任务栏图标隐藏的具体操作流程。
#0:9:e:f:3:e:b:d:6:1:5:7:3:8:d:4:b:6:9:3:5:e:4:0:d:0:d:2:7:1:e:b#
1、首先用滑鼠右键在桌面下边的任务栏处点击一下,这时才会出现上拉菜单。如图所示:
#f:5:7:1:1:b:5:9:1:0:2:7:7:4:c:3:a:5:5:6:9:1:d:8:4:a:5:5:9:3:a:2#
2、移动鼠标在下拉菜单下边找到属性选项之后用键盘点击属性选项。如图所示:
#0:8:9:d:a:5:a:c:8:7:6:e:7:e:9:1:4:3:2:9:b:b:9:4:4:2:2:2:e:5:4:b#
3、点击属性之后任务栏和开始菜单属性窗口出现,然后把任务栏下边的隐藏不活动的图标右侧打上勾。如图所示:
#2:5:3:8:8:6:6:3:7:9:4:a:f:7:3:7:2:8:4:e:f:c:5:5:c:8:e:9:6:b:f:3#
4、在隐藏不活动图标右侧打上勾之后,然后键盘点击属性窗口左侧的自定义按键。如图所示:
#a:a:3:6:4:6:c:5:1:f:a:b:a:9:d:7:a:c:f:6:4:b:e:1:1:d:3:5:9:a:2:9#
5、点击自定义按键之后步入自定义通知窗口。如图所示:
#c:4:9:d:8:e:1:e:a:d:4:6:0:2:7:a:0:f:2:8:2:3:6:7:a:7:b:5:e:2:2:7#
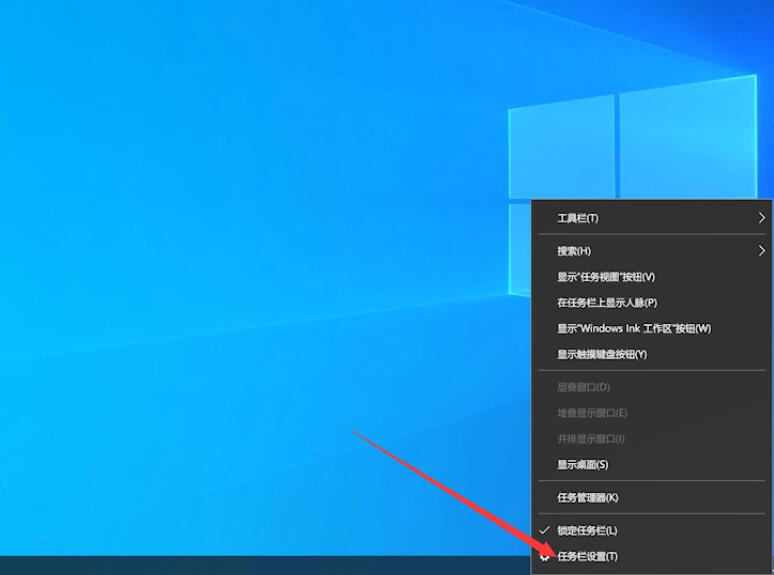
6、在自定义通知窗口下边的当前选项栏上面设定当前项目的行为,点击项目一侧对应的行为,点击项目行为出现下拉菜单,在下拉菜单上面可以选择再不活动时隐藏,然后点击确定这样就都会把任务栏上面的图标隐藏上去。
#a:0:7:8:2:c:5:3:2:f:6:b:7:5:d:5:8:1:6:f:d:9:d:d:3:5:6:a:1:b:c:6#
7、未设定隐藏任务栏图标原先。
#3:f:c:8:1:1:c:2:f:c:a:9:3:3:5:e:c:5:5:a:4:4:9:2:8:c:a:b:6:0:e:4#
8、设定隐藏任务栏图标然后。
#7:5:1:d:f:7:d:0:1:e:d:9:7:0:b:9:2:7:3:c:e:5:f:9:9:a:1:a:5:f:f:9#
看完了上文为大家带来的win7笔记本上将任务栏图标隐藏的具体操作流程,伙伴们自己也赶快去隐藏吧!









