小编近几日发现笔记本桌面上的软件图标是可以随便联通位置的额,可以联通到最上方,亦可以联通到下方。这么笔记本下方的任务栏可以联通么?经过小编的亲身体验证明,任务栏是可以随便联通的。有的用户喜欢将任务栏置于左侧,如同小编一样,也有的用户喜欢置于左侧,那些都是可以做到的。想要设置自己的任务栏就快来瞧瞧下方小编为你们打算的图文教程吧,希望能帮助你们。
#3:2:1:1:0:5:b:0:1:f:7:7:6:6:0:d:f:b:5:1:7:a:a:d:0:d:7:d:2:9:5:6#
方式/步骤:
1、在笔记本屏幕左下角右键单击“开始”图标;
#7:3:f:7:d:d:a:7:5:b:3:7:1:7:8:d:4:d:3:3:d:0:d:0:2:0:7:b:f:e:c:c#
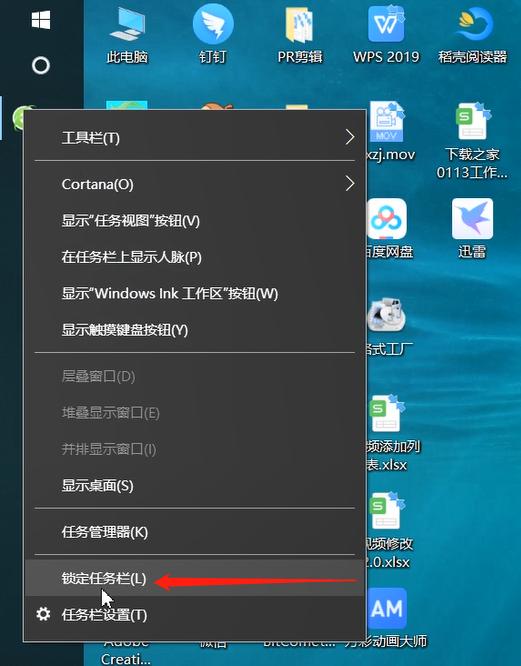
2、此时会出现如右图所示界面,单击“属性”选项;
#1:b:5:4:6:b:7:5:e:0:4:d:d:5:2:2:1:e:8:2:0:0:0:2:1:a:2:4:d:3:b:b#
3、选择“任务栏”选项卡;
#4:c:7:2:c:3:3:4:0:c:0:6:f:6:c:2:5:c:1:4:b:3:6:0:f:4:b:3:8:c:5:4#
4、找到“屏幕上的任务栏位置”,在下拉框中按照须要选择位置,如选择“左侧”;Ps:你想将任务栏置于那个位置就选择哪个方向;
#6:f:9:a:4:7:a:8:9:e:9:d:6:1:f:2:d:6:8:b:7:d:9:9:e:1:c:0:4:0:b:c#
#6:3:f:5:b:2:a:4:f:3:7:f:0:0:0:d:1:f:8:4:f:3:8:8:c:f:f:0:8:3:7:f#
5、点击“确定”之后才会发觉任务栏出现在屏幕右侧了,如右图所示:
#3:2:1:1:0:5:b:0:1:f:7:7:6:6:0:d:f:b:5:1:7:a:a:d:0:d:7:d:2:9:5:6#
如何样?是不是超级简单,仅仅几个步骤才能设置好任务栏的位置,快来给自己设置一个个性化的任务栏吧!









