你们好,要是你对笔记本下边任务栏没反应,和笔记本显示屏下边的任务栏不见了不是很清楚,没关系,明天小编就为你们解答一下。希望可以帮助到诸位,下边就来解答关于笔记本下边任务栏没反应的问题,下边我们就来开始吧!
你们好,要是你对笔记本下边任务栏没反应,和笔记本显示屏下边的任务栏不见了不是很清楚,没关系,明天小编就为你们解答一下。希望可以帮助到诸位,下边就来解答关于笔记本下边任务栏没反应的问题,下边我们就来开始吧!
#b:5:6:7:6:6:8:8:8:c:7:5:3:7:b:9:d:6:9:9:4:1:2:5:7:d:2:4:c:1:1:2#
#b:5:6:7:6:6:8:8:8:c:7:5:3:7:b:9:d:6:9:9:4:1:2:5:7:d:2:4:c:1:1:2#
文章目录1、电脑下方任务栏点击没反应2、为什么笔记本最下边的任务栏点不动了怎样办3、电脑屏幕顶部任务栏点不动笔记本下方任务栏点击没反应
笔记本下方任务栏点击没反应的解决方式如下:
1、首先,先打开控制面板找到系统和安全点击步入:
2、然后,在点击系统和安全中的系统步入:
3、之后,在系统中靠右边的菜单中找到中级系统设置点击步入:
4、然后在系统属性中找到性能并单击键盘左键步入设置:
5、最后,之后在性能选项中找到任务栏中的动漫,并取消任务栏的动漫,点击确定。到此,笔记本下方任务栏点击没反应的问题就早已解决了:
为何笔记本最下边的任务栏点不动了怎样办
有两种情况,一种情况是由于网路运行速率慢暂时缓冲不过来等一段时间就好了。另外一种缘由是笔记本掉线了,惟一的办法就是把笔记本死机后重新启动。
笔记本屏幕顶部任务栏点不动
方式/步骤
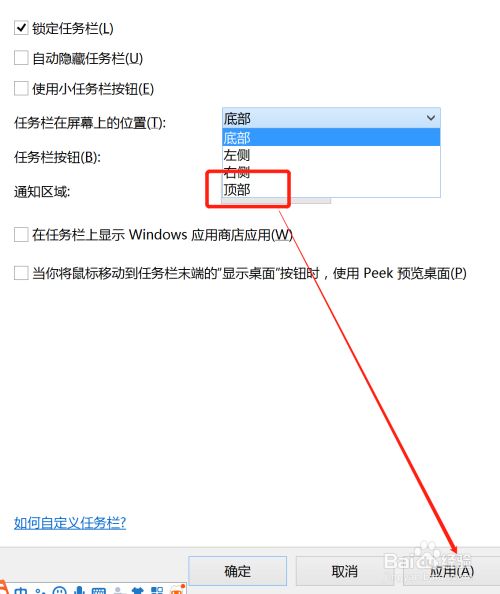
首先我们先使用“CTRL+ALT+Delete”组合键打开笔记本上的任务管理器。后切换到进程页面。
然后在进城页面找到explorer.exe进程,选中后点击右下方的结束进程(由于小编的任务栏没有问题所以并没有显示explorer.exe进程)。
进行完上一步然后我们再点击页面左上角的文件夹,选择新建任务。
之后输入explorer.exe,点击确定回到桌面就可以正常使用任务栏了。是不是很简单呢!
总结
1.使用“CTRL+ALT+Delete”打开任务管理器
2.找到explorer.exe进程,选中后点击右下方的结束进程
3.点击左上角的文件夹选择新建任务,输入explorer.exe,点击确定。









