在公司中打印机共享,怎么设置成关联到你的电脑的网络名,通常还会订购一台复印机,设置共享复印机,实现多台笔记本共享一台复印机设备,设置复印机共享虽然很简单,虽然并没有想像中的这么困难。这么多台两台笔记本怎么共享复印机?下边装机之家分享一下Win10系统设置共享复印机的步骤方式,具体设置教程如下。
Win10系统设置共享复印机的步骤:
1、连接复印机的笔记本我们称为A笔记本(已然成功安装驱动,并可以复印);
2、另一台笔记本,称为B笔记本;
3、操作系统均为Win10系统,笔记本在一个路由器一个局域网中,A笔记本须要设置开机密码。
设置A笔记本步骤如下:
设置光首先我们打开A笔记本,我们在小娜搜索框中搜索“控制面板”,点击打开“控制面板”,如右图所示。
在控制面板中,我们将查看方法更改为“小图标”,如右图所示。
找到笔记本中的须要共享的联接的复印机,键盘右键点击该复印机,弹出菜单以后,我们选择“打印机属性”,如右图所示。
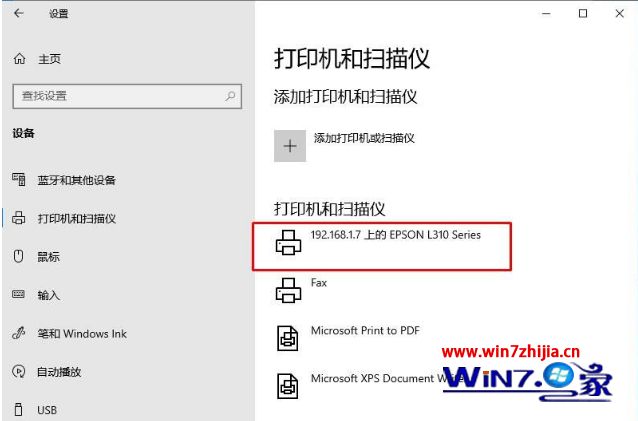
切换至“共享”选项卡,我们点击“更改共享选项”,如右图所示。
我们勾选“共享这台复印机”打印机共享,怎么设置成关联到你的电脑的网络名,并填写共享名,并点击确定按键,如右图所示。
这时,复印机图标上会有一个“双人像”,说明复印机共享成功,如右图所示。
设置B笔记本步骤如下:
另一台笔记本设置-B笔记本,我们打开Win10桌面上的“此笔记本”,下拉右侧栏的滚轮,找到并点击网路,如右图所示。
假如提示“网络发觉已关掉。看不到网路计算机和设置。单击以修改...”。我们在里面点击一下,再点击“启用网路发觉和文件共享”,如右图所示。
选择“是,启用所有公用网路的网路发觉和文件共享”,如右图所示。
我们点击步入A笔记本,输入A笔记本的系统登入帐户名和密码,点击共享的复印机(也就是刚才我们的设置“”的共享名),并安装复印机驱动程序,如右图所示。
这时说明B笔记本成功联接A笔记本共享复印机,如右图所示。
我们测试复印机试试,复印机就选择A笔记本共享复印机即可,点击复印即可。
多台笔记本共享复印机,例如有C笔记本、D笔记本、E笔记本等,设置步骤和B笔记本设置一样即可。
以上就是装机之家分享的Win10系统设置共享复印机的步骤方式,假若您还不晓得怎么共享复印机,不妨通过以上的方式来设置,希望本文才能帮助到你们。
支付宝发放红包:
支付宝大额红包发放,每晚打开手机支付宝首页搜索“580903559”,实体店与淘宝均可使用。









