真实案例:U盘写保护不能低格!
“大家好!不知道为何,我没法低格我的硬盘驱动器。当我打开磁盘管理工具,试图低格硬盘时,提示我说‘这张c盘有写保护’,我该如何办?有人晓得硬盘写保护如何强制低格吗?请帮帮我。”
许多用户可能会遇见硬盘写保护未能低格的问题。实际上,SD卡或USB驱动器上的写保护在某种程度上看也是一项比较有用的功能,主要用于避免意外数据遗失(如文件删掉)和制止病毒等可疑文件。当USB驱动器遭到写保护时,它将变为只读属性,这意味着与写入操作相关的尝试将被制止,例如添加或创建新文件、编辑数据、删除文件、格式化USB驱动器等,确保数据不会被意外覆盖或删掉。
如何在Windows中轻松地低格写保护硬盘?
有人可能要问了,U盘被写保护未能低格如何办呢?别担心,我们为您总结归纳了四种有效的解决方案,您可以逐一尝试或则从中选购一个合适的方式来低格写保护的硬盘。
方法一:检查化学开关
有些硬盘会在其外部侧面设置一个写保护的化学开关,帮助用户快速锁盘,确保数据不会出现任何错误。因此请您掏出自己的U盘驱动器,仔细检测是否存在化学开关,如果有,请您将其推进到解锁区域,然后可以进行正常的低格操作了;如果没有,那请您尝试一下旁边的两种方式。
方法二:使用命令提示符低格写保护的硬盘
Windows外置的命令提示符工具也是一个解决硬盘写保护未能低格的好方式,请您根据以下流程进行操作。
注意:使用命令提示符低格硬盘会导致硬盘数据遗失,如果其显存有重要数据,请提早做好文件备份工作。
1. 在搜索框中输入cmd并以管理员身分运行命令提示符。
2. 输入以下命令并在每一行命令后按一次Enter键执行。
diskpart
list disk
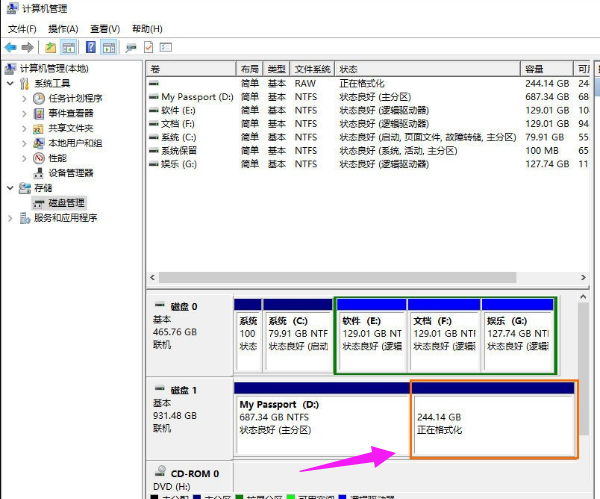
select disk n(n指的是写保护硬盘的驱动器号)
attributes disk clear readonly
clean
create partition primary
format fs=ntfs(如果您想将其低格为FAT32文件系统则输入format fs=fat32)
exit
方法三:使用分区助手低格写保护的硬盘(推荐)
如果您的计算机相关知识技术水平并不是很高,并且对于命令行也并不是很熟悉的话,我们不建议您使用命令提示符来低格写保护的硬盘,因为在书写命令期间,一旦您输错了一个字母,可能会造成整个任务流程全部出错,还可能出现其他愈发恶劣的后果。因此,我们推荐您使用愈发专业的免费硬盘低格工具——傲梅分区助手。
傲梅分区助手操作流程愈发简单易懂,在短短三步之内轻松地能完成磁盘格式化。除此之外,还能帮助您完成重建MBR、迁移系统到固态硬盘、调整分区大小、NTFS与FAT32互转等磁盘分区管理相关任务,是一个特别不错的国产良心好软件。
请您点击下方按键步入下载中心下载傲梅分区助手,然后跟随我们的演示流程一起解决硬盘写保护未能低格的问题吧!
立即下载软件
Win11/10/8.1/8/7/XP
1. 打开傲梅分区助手,在主界面中右键单击写保护的硬盘并选择“格式化”。
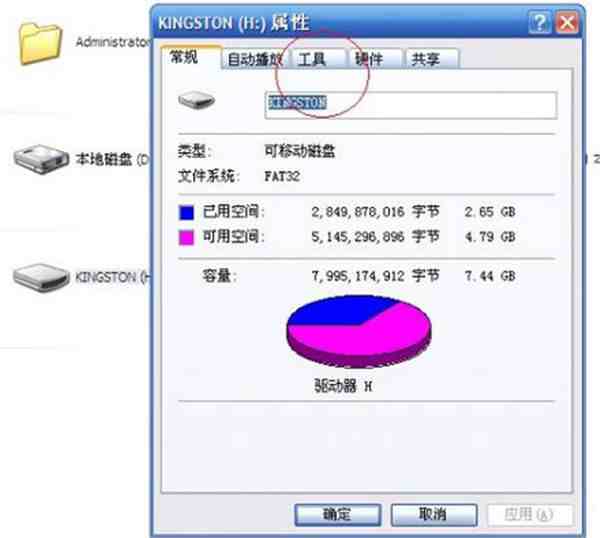
2. 在弹出窗口中为其选择一个合适的文件系统(您也可以为其设置分区卷标与簇大小)u盘提示有写保护,然后单击“确定”。
3. 返回主界面,单击左上角“提交”按钮以预览正式进行的任务,确认无误后单击“执行”以开始低格只读硬盘。
方法四:修改注册表解除硬盘写保护
注册表中富含写保护的设置u盘提示有写保护,可以使硬盘都不能写入任何数据且难以低格。下面是在注册表中解除硬盘写保护的步骤:
1. 按Win+R输入regedit并按Enter键打开注册表编辑器。
2. 转到此路径:
HKEY_LOCAL_MACHINE\SYSTEM\CurrentControlSet\Control\StorageDevicePolicies
3. 找到WriteProtect选项并双击将其打开,将数值数据从1修改为0,然后单击“确定”。
4. 重启计算机然后只读属性已被取消。
注意:如果您的注册表编辑器中没有StorageDevicePolices项目,可以自动创建它:右键单击Control文件夹,选择“新建”>“项”并将其命名为StorageDevicePolices,然后在其目录左侧空白区域单击“新建”>“DWORD(32位)值”将其命名为WriteProtect。
结论
当您想要低格硬盘时却发觉硬盘写保护未能低格是一件特别可恶的事情,为了帮助你们解决这种问题,我们总结出了四个有效的应对方式供您选择,从中选择一个愈加符合您的实际情况的方案,赶紧参照流程亲自试一试吧!









