重装电脑系统这一操作,对于现今十分熟练笔记本的各类操作的小伙伴们来说,已经不是哪些难事儿了,但是这项操作对于一些小伙伴来说,还是一项比较难的操作。
而对于会对笔记本进行重装系统的小伙伴们来说,有不少小伙伴会埋怨说在使用小白一键重装系统软件对笔记本进行系统重装后,导致笔记本未能启动、不能开机的情况,这就造成了我们在重装电脑系统后会觉得很难过,很苦恼。那么当我们遇见笔记本不能开机的问题时,我们应当如何解决它呢?
下面小编就来为你们介绍一下具体的解决小白一键重装系统后未能开机的方式,希望还能对你们有所帮助。
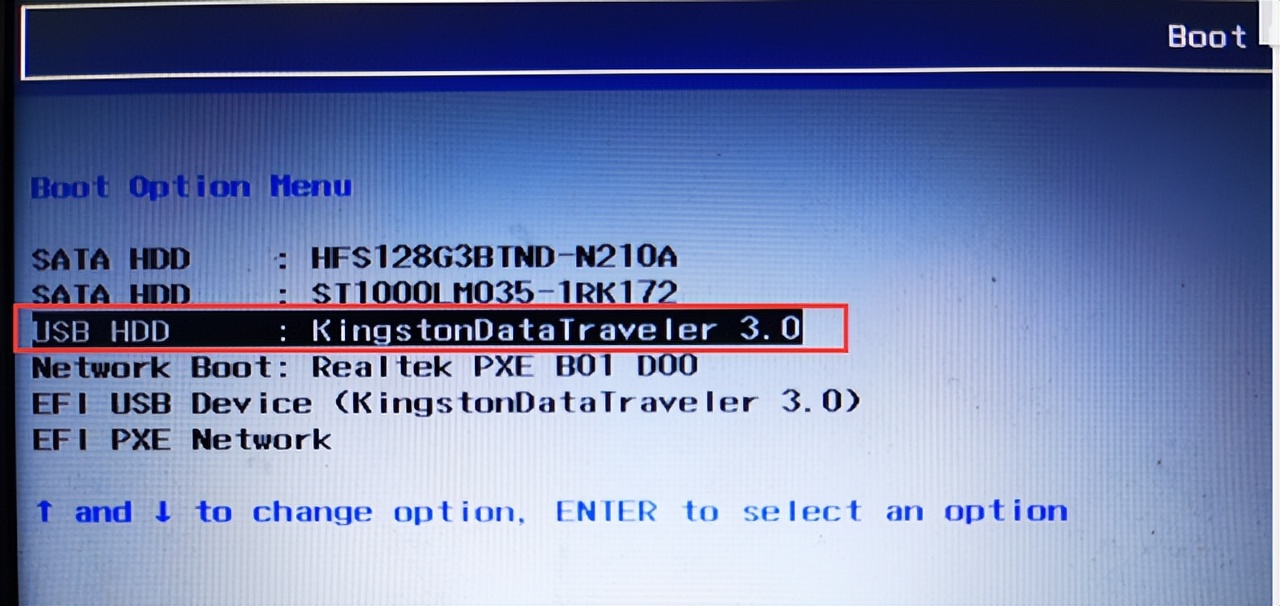
首先要告诉你们的是,如果你的笔记本在重装系统后未能开机的话,那就说明系统安装失败了,此时我们须要通过小白一键重装系统软件来制做一个硬盘启动工具重装来解决问题。
第一步,首先打算一个8G以上容量的空硬盘,以及一台才能正常上网的笔记本。然后在笔记本上下载小白一键重装系统软件。
第二步,软件下载好之后,我们将硬盘插入到正常使用的笔记本上,然后双击打开小白一键重装系统软件,然后选择【制作系统】功能,接着软件都会手动辨识到硬盘,此时我们点击【开始制做】按钮。

第三步,然后就步入到系统的选择界面了,在此界面中,我们选择要安装的系统,然后点击【开始制做】按钮。
第四步,接着软件会弹出【制作启动硬盘会消除所选硬盘的所有文件,若有重要资料请备份后重试。确定继续该操作吗?】的警告提示信息,此时我们点击【确定】按钮。这里须要注意的是,我们在使用硬盘制做系统之前,一定要将自己硬盘中的重要文件进行备份,然后再使用硬盘来进行系统的制做。
第五步,然后小白一键重装系统软件都会开始进行资源的下载,这里下载的系统文件比较的大,所以我们须要耐心的等待一会儿。
第六步,系统制做成功后,软件会弹出【启动硬盘制做成功!是否立刻预览该启动设备】的提示窗口,在此我们可以点击【预览】按钮来进行预览。
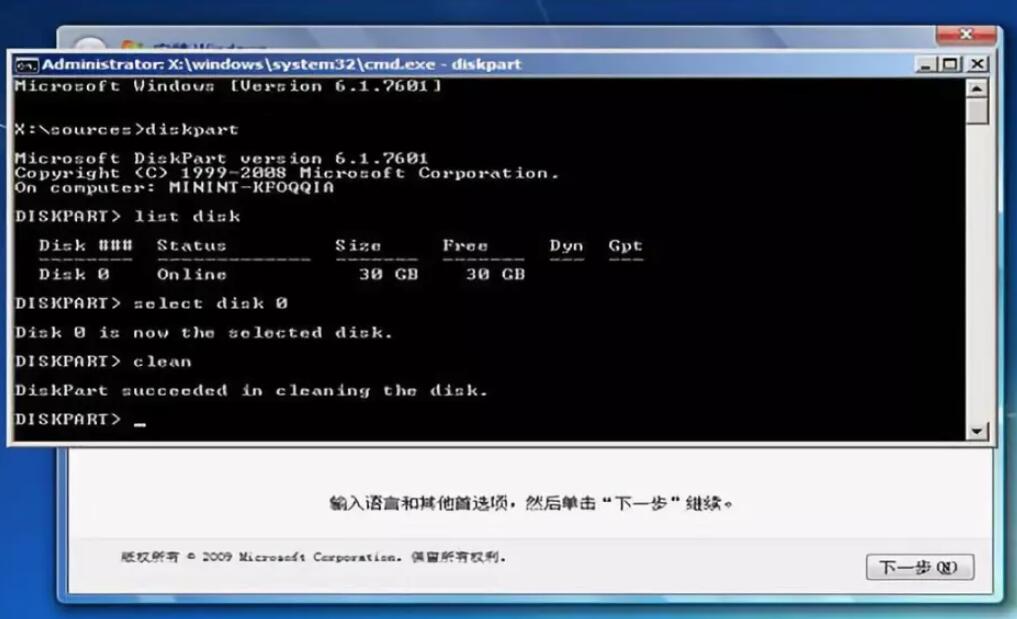
第七步,接着我们将制做好系统的硬盘插入到须要重新安装系统的笔记本中,然后对笔记本进行开机,并按住启动硬盘快捷键。然后在笔记本弹出的系统引导菜单中,选择带有USB字样的选项,然后按下回车键。
第八步,接着就步入到系统启动的选项界面当中了,在此界面中我们选择【01PE】来步入系统。
第九步,进入到系统后,小白一键重装系统软件都会手动打开搜索系统镜像,找到镜像后,点击【安装】按钮,此时无需修改打算安装界面,单击【开始安装】,然后选择继续,等待系统安装成功即可。
第十步,最后系统安装成功后,我们拔除硬盘就可以重启笔记本,此时我们就可以即将步入到系统的桌面了。
以上就是小编为你们总结的关于小白一键重装系统后未能开机问题的解决方式了,如果你平常在帮他人重装电脑系统的时侯,也有碰到过这样的问题的话,那么不妨快点学习一下解决此问题的方式,这样我们就可以再帮他人重装系统时,轻松完美的将系统重装好了。









