兄弟打印机以其可靠,桌面友好,节省空间和功能而著称,因为您除了可以复印,还可以打印,扫描或传真。
但是和其他技术一样,经过一段时间的使用后,可能会碰到一些问题,这取决于你怎样处理机器,这就是为何大多数设备都带有指南。
但是,并非所有指南都有针对您可能碰到的每位问题详细无遗的故障排除步骤,例如,如果您使用的是Win10操作系统,Brother打印机将难以扫描。
在这些情况下,扫描仪驱动程序的网路设置可能不正确,因此我们列举了一些在Brother打印机未能在Win10中扫描时可以应用的修补程序。
修复:Brother打印机不会扫描Win10
1.检查机器是否已打开电源且没有错误
打开Brother打印机电源,发现LCD显示屏空白时,表示它处于关掉状态或处于睡眠模式。
因此,您可以按下打印机上的按键,查看是否将其从睡眠模式中唤起,然后检测打印机电源线是否已插入电源插头,并且所有电源开关都已打开。
检查液晶显示屏是否有彩纸,墨水/碳粉耗尽等错误信息,如果有特定的错误信息,请进行故障排除以消除它。
2.检查您的联接
如果要通过对等网路环境使用网路扫描工具,请配置Brother打印机,因为它可以在服务器计算机上运行,而不是在客户端PC上运行。
3.检查打印机是否可以复印
要执行此操作,您须要打开打印机属性,您可以在其中找到有关怎么操作打印机的选项,例如配置端口和硬件相关的自定义。
--单击开始,然后选择控制面板
--单击硬件和声音
#4:d:5:1:6:8:9:2:e:0:c:c:1:2:8:3:3:7:8:4:3:0:c:9:f:9:7:e:8:8:c:5#
--单击“设备和打印机”
#b:c:a:1:c:b:7:5:1:2:8:4:d:1:3:e:b:1:8:f:c:7:8:f:a:a:0:3:f:8:5:6#
--右键单击Brother打印机,然后选择打印机属性
--单击“打印测试”页面以检测您的打印机是否可以复印
4.检查Brother打印机的扫描仪驱动程序
--单击开始,然后选择控制面板打开扫描仪列表
--在“控制面板”的搜索框中,键入“扫描仪”一词
--单击“查看扫描仪和单反”
--检查Brother打印机的扫描仪图标是否存在
--如果它不存在,请安装扫描仪驱动程序
--转到Brother网站的“下载”部分
--下载完整的驱动程序和软件包,并根据说明进行操作
5.检查Brother打印机的IP地址
如果Brother打印机未能扫描,请通过复印网路配置列表获取其IP地址,该列表将复印包括网路复印服务器设置在内的所有当前网路配置的报告。
要复印网路配置列表,请执行以下操作:
--按Brother打印机上的Menu
--选择复印报告
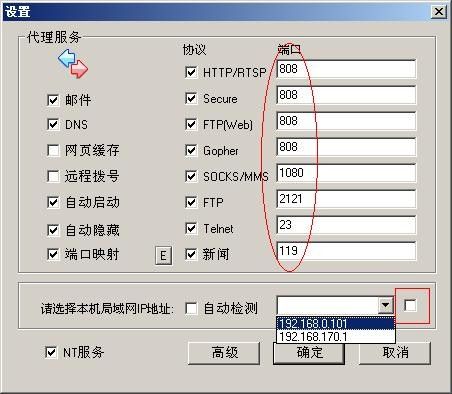
--选择“网络配置”并按“确定”
--按黑白(单声道)开始或彩色启动或开始
--按停止/退出键
注意:如果网路配置列表中的IP地址显示为0.0.0.0,请提供大概一分钟左右的时间,然后重试。
6.在扫描仪驱动程序上设置IP地址
去做这个:
--单击“开始”并选择“控制面板”,打开“扫描仪属性”。 然后在搜索框中键入“扫描仪”一词,然后单击“查看扫描仪和单反”
#5:d:4:e:1:0:8:3:b:e:6:1:3:4:5:0:7:6:4:2:0:7:f:2:3:f:7:6:0:6:5:7#
--选择您的扫描仪
--单击属性按键
--如果您获得UAC(用户账户控制)屏幕,请单击继续或是(对于管理员),或输入管理员密码并单击确定或是
--单击网路设置选项卡
--选择按地址指定机器
--输入您在上一步中确认的IP地址,然后单击“确定”
7.检查防火墙设置
防火墙或其他安全软件可能造成Brother打印机未能扫描,因为它可能会拒绝网路扫描软件正常工作所需的网路联接。 要解决此问题,请从计算机中禁用防火墙并尝试再度扫描。
如果在禁用防火墙后它可以正常工作,您可以在须要扫描的任何时侯继续禁用,或者保持启用并调整防火墙设置。
要禁用防火墙设置,请执行以下操作:
--打开控制面板,然后选择系统和安全性
#7:6:3:9:8:c:a:b:2:b:5:e:8:f:d:5:8:9:3:f:0:2:5:7:4:8:d:9:1:f:d:3#
--单击Windows防火墙
[!--empirenews.page--]
#6:8:3:6:f:d:7:3:d:0:e:6:6:c:8:c:7:9:d:3:2:4:9:1:1:d:4:9:6:a:b:9#
--选择“网络和共享中心”
#0:3:d:1:1:0:8:9:5:8:e:7:e:c:0:9:3:a:b:b:c:0:9:5:f:e:a:8:3:3:6:5#
--在查看您的活动网路部份中检测您的网路位置
--返回控制面板
--单击Windows防火墙
--选择打开或关掉“打开Windows防火墙”
--为网路位置选择“关闭Windows防火墙”,然后单击“确定”
--网络操作后重新启用防火墙
要启用防火墙并调整设置,请执行以下操作:
--打开控制面板,然后选择系统和安全性
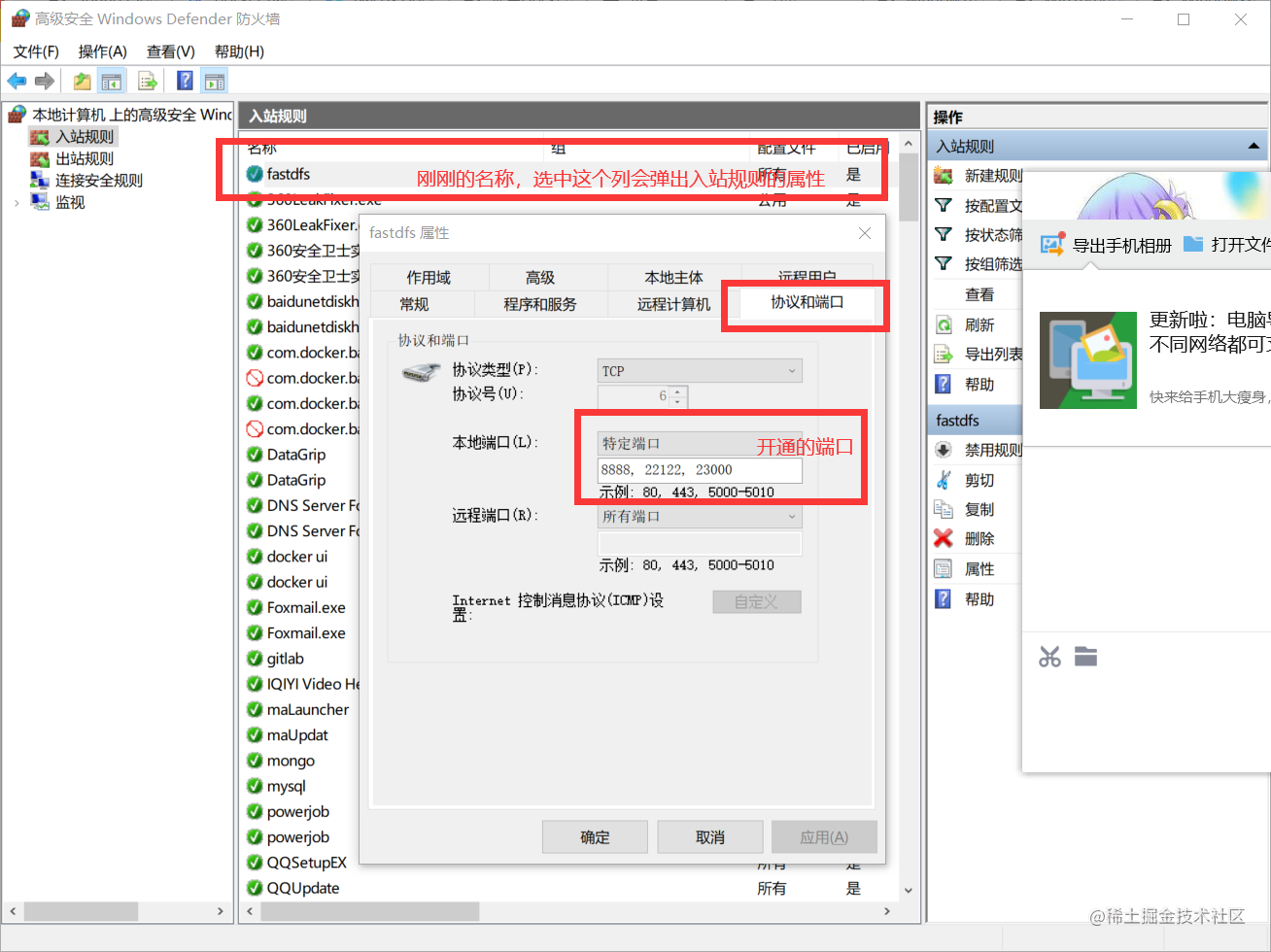
--单击Windows防火墙
--选择“网络和共享中心”
#d:9:9:b:e:1:b:c:0:a:7:8:7:d:f:0:d:2:f:f:e:3:3:f:d:e:5:7:6:d:b:a#
--在查看您的活动网路部份中检测您的网路位置
--返回控制面板
--单击Windows防火墙
--单击中级设置
--选择入站规则
--单击新规则...
--单击端口,然后单击下一步
--选择UDP,特定本地端口
--在框中输入54925,然后单击“下一步”
--选择容许联接,然后单击下一步
--检查配置文件中的网路位置,然后单击下一步。
--在“名称”框中输入任何描述,然后单击“完成”。 检查是否已添加新设置。
如果执行完所有操作后Brother打印机未能扫描,请执行以下操作:
--打开控制面板,然后选择系统和安全性
--单击Windows防火墙
--选择通过Windows防火墙容许程序或功能
#0:9:8:c:1:1:4:a:7:5:9:e:e:f:9:3:4:6:5:1:3:e:0:1:6:d:0:8:a:c:e:6#
--单击修改设置
--检查网路位置的文件和打印机共享,然后单击“确定”
再次尝试扫描。
8.确保Control Center正在运行
--单击开始,然后选择所有应用
--单击Brother
--选择Brother Utilities
--选择控制中心
--再次尝试扫描。 如果它未能从打印机的按键起作用,请尝试下一个解决方案。
--检查是否已安装扫描仪驱动程序并正确配置了端口
--打开扫描仪属性
--在网络扫描仪属性对话框下,单击网路设置选项卡
--选择按地址指定机器或按名称指定机器。 如果您按地址选择,请输入打印机的IP地址,然后单击“应用”,然后单击“确定”。 如果按名称选择,请在“节点名称”框中输入节点名称,单击“浏览”,然后选择要使用的----Brother打印机,并单击“确定”。 最后单击Apply之后单击OK并退出。
再次使用扫描功能重试。









