我们将从零开始,规范学习短视频拍摄。学习的时候,不仅要记住拍摄的步骤,还要注意拍摄的细节。 5个步骤将帮助您创建您的第一个快手视频。
打开快手,点击快手页面的“+”图标,开启拍摄功能。此时如果手机摄像头处于自拍模式,可以在页面右上角看到一个“翻转”图标,点击开启手机后置摄像头,再次点击切换到自拍模式。接下来,我们将详细讲解如何在快手上拍摄短视频。
一、选择合适的背景音乐
首先,我们要记住一个细节:拍摄前选择背景音乐,而不是拍摄后的背景音乐。为什么?我们在玩快手的时候,经常可以看到一些视频中人物的动作与背景音乐的节奏结合得非常好。例如,歌舞视频中的动作随着音乐的节奏而动,和谐而动感。视频内容和音乐之间的匹配越好,用户体验就越好。因此,如果先拍视频再配音乐,则需要后期调整视频和音乐的契合度。但是如果你先选择音乐,你可以将视频内容随着音乐的节奏展现出来。
在拍摄快手短视频时,需要注意内容的质量。内容质量越好,用户越喜欢,视频越容易走红。匹配音乐是制作好快手视频的第一步,也是非常重要的一步。所以拍视频前先选音乐是为了保证作品内容更好。
下面介绍如何选择音乐。
首先,打开快手并登录,点击正下方的“+”图标进入拍摄页面。
点击页面顶部的“选择音乐”选项,页面会出现音乐页面,我们可以随意选择里面的音乐。
点击音乐封面上的“▲”图标收听。遇到喜欢的音乐,点击“☆”图标收藏。加入书签后,选中的音乐会显示在“我的收藏”中,之后可以直接使用。我们也可以通过“搜索框”直接搜索音乐。选择好音乐后,我们可以点击“使用”将其添加为背景音乐。
最后,让我们看看如果我们需要编辑音乐,在快手应该怎么做。选择音乐后,我们可以选择拍摄时间,比如“拍摄60秒”或“拍摄15秒”。如果需要选择歌曲的中间部分,可以点击右侧菜单中的“剪切音乐”图标,左右拖动配乐,剪切出想要的片段。
图 2-3 剪辑音乐页面
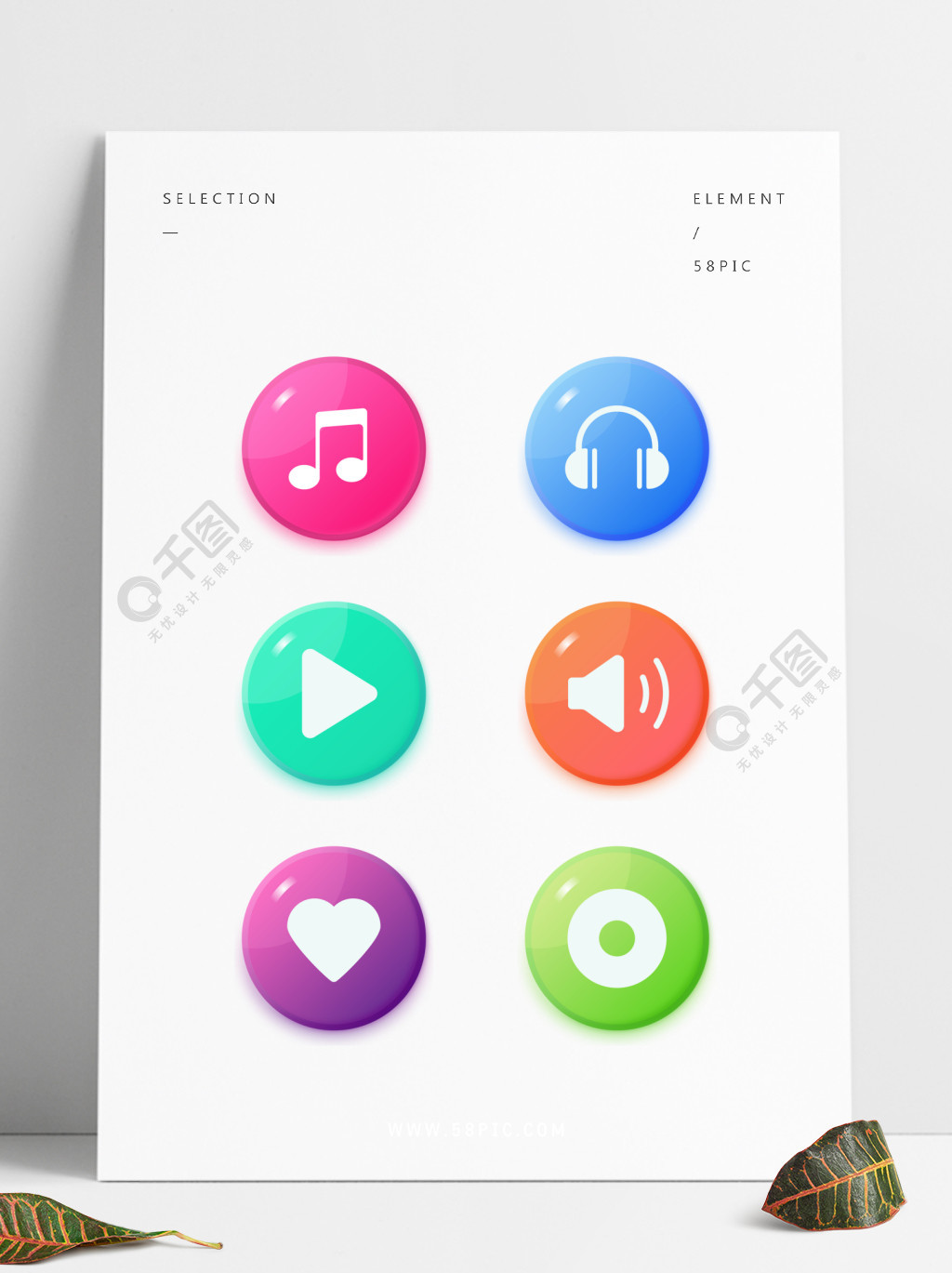
二、选择合适的拍摄模式
快手有两种拍摄模式:单击拍摄和长按拍摄。
1.点击拍摄
点击拍摄,只需点击红色按钮。点击一次开始拍摄;再次点击暂停;再次单击以恢复。如果您不暂停,它将继续拍摄,直到自动停止。
2.长按射击
长按拍摄是长按红色按键进行拍摄,松开按键暂停拍摄;继续长按继续拍摄。长按拍摄和单击拍摄的区别在于,长按拍摄时,手指可以上下推动按钮。上推放大;向下推以缩小。因此,长按拍摄模式更适合创意视频拍摄。
三、开始拍摄
选择合适的拍摄模式,即可开始拍摄。我们可以从基本的练习开始,通过学习逐步提高我们的投篮能力。基础练习包括三种类型:静态练习、动态练习和拼接练习。
1. 静态练习
所谓静态,就是要拍摄的物体是不动的,可以是花草树木湖泊山峦等。拍摄这类视频比较简单,涉及到手机水平移动。
p>
2.动态练习
相对于静态,动态是指运动的主体,比如街上的人、跑狗等。动态练习的难点是在拍摄的同时跟随主体移动镜头,同时以确保镜头的平稳移动。
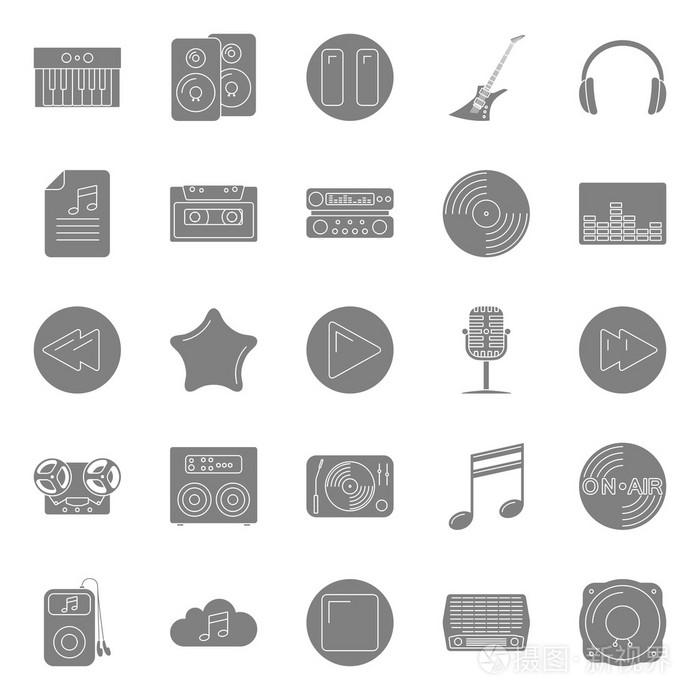
3.拼接练习
由于您可以在拍摄之间暂停,您可以尝试将不同的场景拼接在一起。例如,您可以先拍摄一段关于鲜花的视频,然后暂停拍摄,然后将相机移到草地上继续拍摄。这样,两个场景就可以拼接成一个视频。拼接练习比较复杂,但是视频效果很好,我们可以多练习。
四、预览和保存视频
拍摄完视频后,点击右下角的“√”图标进行预览。如果结果符合预期,请单击“下一步”按钮。点击屏幕左下角的“草稿”按钮,将刚才的视频保存为草稿,然后选择稍后发布的时间。保存为草稿的视频将显示在您的个人资料页面上。 作品 列中的第一位是“本地草稿”。
五、发布视频
选择合适的时间,您就可以发布视频了。在发布视频之前,我们还可以设置:视频标题、位置(可以是特定地点或城市名称)、隐私权限(所有人可见、朋友可见或自己可见)。
还有一些关于设置视频标题和位置的注意事项,我们稍后会详细介绍。
设置好以上内容后,点击“发布”按钮,展示你的第一个快手视频。
你可以马上按照上面的5个步骤拍短视频,注意使用你学到的技巧,比如编辑音乐、长按拍摄模式放大或缩小、拼接拍摄等,看看效果如何。好的开始是成功的一半。您已成功迈出第一步,继续前进!
相关主题:短视频










