相信很多朋友对uefi gpt模式都不陌生。毕竟现在几乎所有的新电脑都支持UEFI装好系统分好盘如何4k对齐,而且在uefigpt模式下win10启动速度更快,所以很多朋友都在找uefi+gpt安装win10系统教程,今天小编就给大家介绍一个超级详细的教程关于uefi+gpt安装win10系统,谢谢拿走。
一、准备阶段
1、准备一个普通的U盘,然后从Quickboot官网下载一个U盘启动盘制作工具,将U盘一键制作成启动盘(U盘启动盘制作教程)。
2、去MSDN或者网上其他地方下载一个win10镜像文件,不用解压,直接复制到准备好的U盘。
二、bios设置和gpt分区、4K对齐等。
1、主板设置
打开 AHCI。事实上,现在很多主板都默认开启了AHCI。不同的主板开启AHCI的方式也不同。
UEFI 设置,选择 UEFI Only
以上都设置好后,选择U盘启动,然后F10保存重启
2、进入快速启动win10PE进行分区
直接重启进入PE
使用DiskGenius分区工具进行分区,分区类型选择GUID,个人习惯128G SSD不分区装好系统分好盘如何4k对齐,勾选align partition to integer multiple of this Sector并对齐4K,点击OK完成
三、开始安装
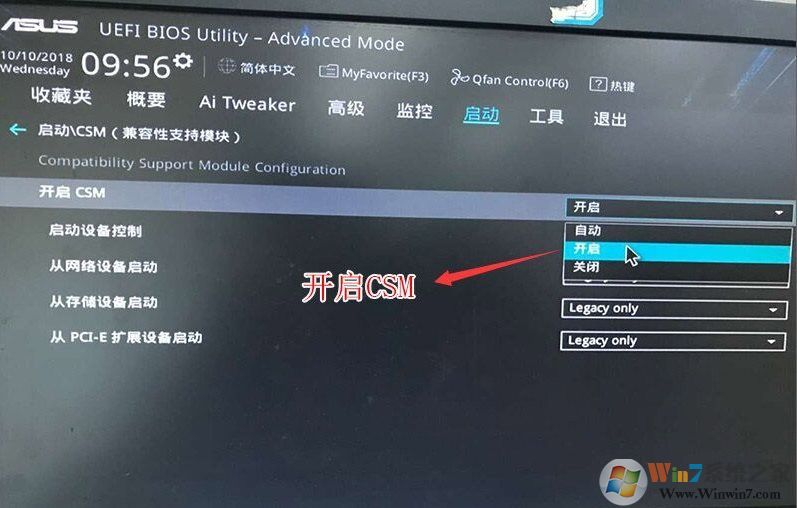
进入pe界面后会自动弹出快速启动pe安装工具,选择事先准备好的win10系统镜像,选择要安装的系统盘,然后点击一键安装
之后,我们只需要等待系统发布完成即可
释放镜像后电脑会重启,重启后再次进入主板设置,选择SSD启动
然后安装会自动开始
选择一种输入法。如果您喜欢五笔,请选择五笔。Microsoft Edge 似乎无法使用第三方输入法。
我在这里跳过了产品密钥。后面会讲到,网络连接下就跳过了,所以不用登陆微软账号。
输入账户名,下一步
到这里安装完成,进入桌面,连接网络
我没有做任何事情,它似乎是自动激活的。如果没有激活可以到(581823392)群文件下载暴风雨一键激活)
以上就是uefi+gpt安装win10系统的超详细教程。希望能对有类似需求的小伙伴有所帮助。如果你喜欢它,你可以收集它。操作过程中遇到问题可以加群581823392请(sao)教(打扰)客服小姐。










