误删除后,只要不将文件写入被删除的分区,仍有机会恢复误删除的文件。但是,不能保证它会完全恢复。数据恢复软件有很多,比如:EasyRecovery Pro、FinalDataEnterprise20等,这里我推荐使用EasyRecovery Pro。同时我将介绍Windows和DOS两种情况下的数据恢复步骤。希望对你有帮助。
在日常使用电脑的过程中,大家可能会遇到误删数据、误格式化硬盘分区,甚至误删硬盘分区等麻烦事。那么一旦出现这些情况,如何恢复那些误删的数据呢?
在 Windows 中恢复数据
如果用户只是误删除了一些文件,如Word文件、文本文件等,或者只是误格式化了非系统分区,而Windows仍然正常运行,则可以使用EasyRecovery Pro软件恢复数据恢复。
提示:安装本软件时需要注意:如果需要找回C盘误删除的文件如何恢复几天前回收站删除的文件,最好不要将EasyRecovery Pro安装到C盘,否则会影响文件系统C盘,不利于数据恢复。
1.恢复意外删除的文件
启动EasyRecovery Pro6.0后,点击主界面左侧的“数据恢复”按钮,然后点击右侧窗口的“已删除恢复”按钮。
经过短暂扫描后,程序会要求用户选择误删文件所在的分区,然后在右侧的“文件过滤器”栏中输入要恢复的文件的文件名和类型。程序默认是查找所有已删除的文件,所以可以找到所有已删除的文件,一般使用默认值。注意,如果文件被长期删除,建议勾选“完全扫描”前面的复选框,这样恢复成功的概率更高。
点击“下一步”后,程序开始扫描分区,最后弹出一个文件列表窗口。该窗口类似于“资源管理器”,用户只需在列表中找到需要恢复的文件并打“√”即可。
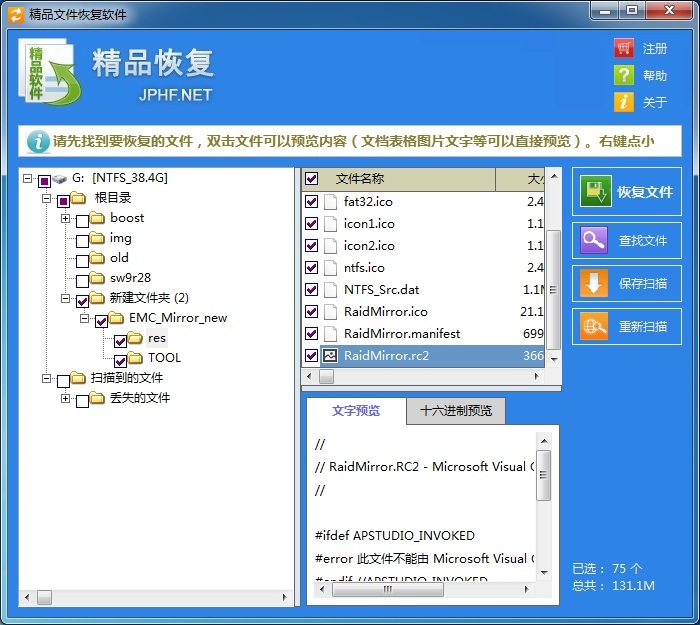
提示:被删除的文件被EasyRecovery Pro找到后,文件列表中的文件名可能与原来的文件名不同,请耐心查找要恢复的文件。名称和文件类型来确定是否需要恢复文件。另外,选择文件后,还可以点击“查看文件”按钮,查看选中文件的内容,对于查找文本文件非常有用。
选择要恢复的文件后,单击“下一步”按钮,程序要求选择一个目录来存储恢复的文件。注意,为了恢复的安全,建议将恢复的数据存放在其他分区(例如,如果要恢复的文件在D盘,可以将找到的文件保存到E盘)。点击“恢复到本地驱动器”后面的“浏览”按钮,在弹出的窗口中选择目标目录。
提示:被删除的文件被EasyRecovery Pro找到后,文件列表中的文件名可能与原来的文件名不同,请耐心查找要恢复的文件。名称和文件类型来确定是否需要恢复文件。另外,选择文件后,还可以点击“查看文件”按钮,查看选中文件的内容,对于查找文本文件非常有用。
选择保存恢复文件的目录后,点击“下一步”,程序会将选中的文件恢复到设置的文件夹中。
2.恢复意外格式化分区上的数据
启动程序后,单击“数据恢复”按钮如何恢复几天前回收站删除的文件,然后单击右侧窗口中的“格式化恢复”按钮。这时程序会要求用户选择要恢复数据的分区。
提示:如果不仅要格式化分区,还要更改分区格式(如从NTFS到FAT32),必须选择“Previous File System”分区转换前的分区格式只有格式化才能有好的恢复效果。
点击“下一步”后,程序开始扫描分区,然后弹出一个文件列表窗口,显示所有找到的数据。现在您只需要选择需要恢复的文件,然后选择一个目录来存储数据。










